Menu
Schritt 1: Sobald die App installiert ist, öffnen Sie die IPTV Smarters Pro-App und klicken Sie auf „Neuen Benutzer hinzufügen“.
Schritt 2: Nun müssen Sie sich in der App anmelden. Es gibt zwei Möglichkeiten: Entweder mit einer M3U-Playlist oder mit dem Benutzernamen und Passwort der Xtream Codes API.
Den Benutzernamen und das Passwort finden Sie in den E-Mail-Anmeldedaten, die wir Ihnen geschickt haben.
Schritt 3: Nach dem Einloggen werden Sie zum Benutzerbildschirm weitergeleitet. Klicken Sie auf das Profil, das Sie gerade erstellt haben.
Schritt 4: Herzlichen Glückwunsch, Sie haben die IPTV Smarters Pro-App erfolgreich eingerichtet und konfiguriert.
Suchen Sie in Ihrem TV nach einer der folgenden APPs
Sobald Sie eine dieser empfohlenen APPs installiert haben,
Sie können sich mit den Abonnement-Informationen, die Sie von uns erhalten haben, anmelden.
Sollten Sie Probleme haben, kontaktieren Sie bitte unser Support-Team über WhatsApp und sie werden Ihnen helfen, das Abonnement in Ihrer APP einzurichten.
1. zuerst installieren wir die Downloader-App
Diese App wird Ihnen helfen, IPTV Smarter auf den FireStick zu laden (weil Browser-Downloads nicht erlaubt sind)
Sie können auch unsere detaillierte
Anleitung zum Sideloaden von Apps auf dem FireStick mit Downloader
2. auf dem Startbildschirm des FireStick die Option Suchen > Suchen anklicken
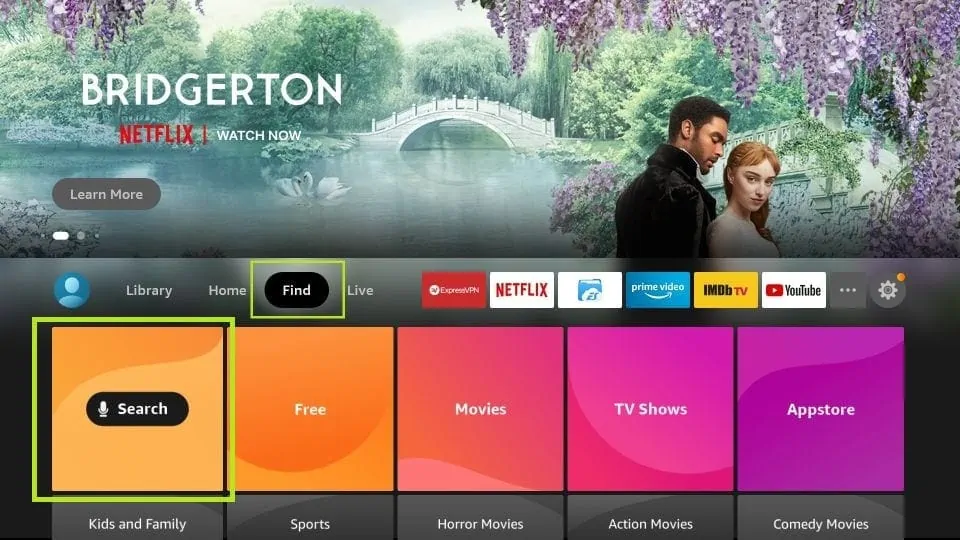
3 Geben Sie den Namen der App ein ( Downloader)
Klicken Sie auf die Option Downloader, wenn sie in den Suchergebnissen angezeigt wird
Wählen Sie das Downloader-Symbol auf dem folgenden Bildschirm und laden Sie die App herunter und installieren Sie sie
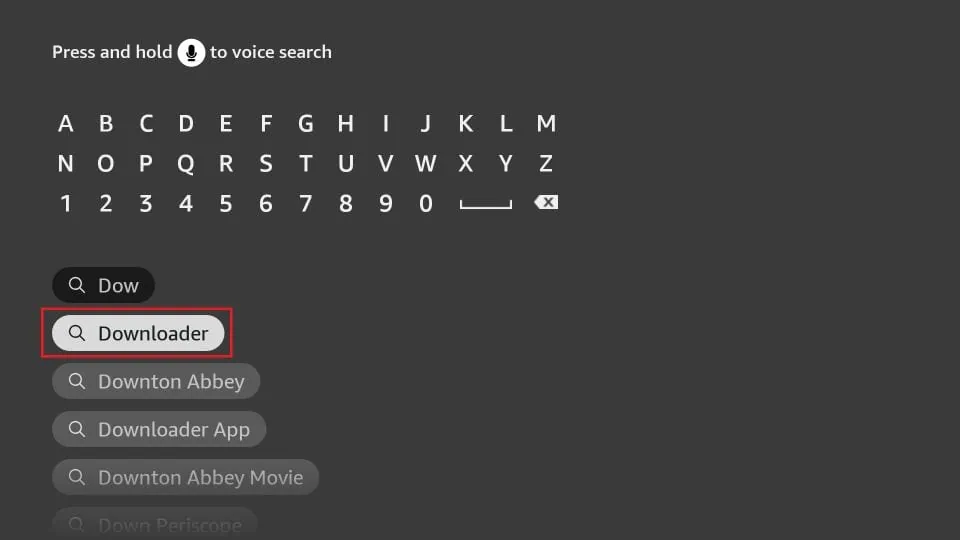
4. kehren Sie nach der Installation der Downloader-App zum Startbildschirm des FireStick zurück
Klicken Sie in der Menüleiste auf Einstellungen
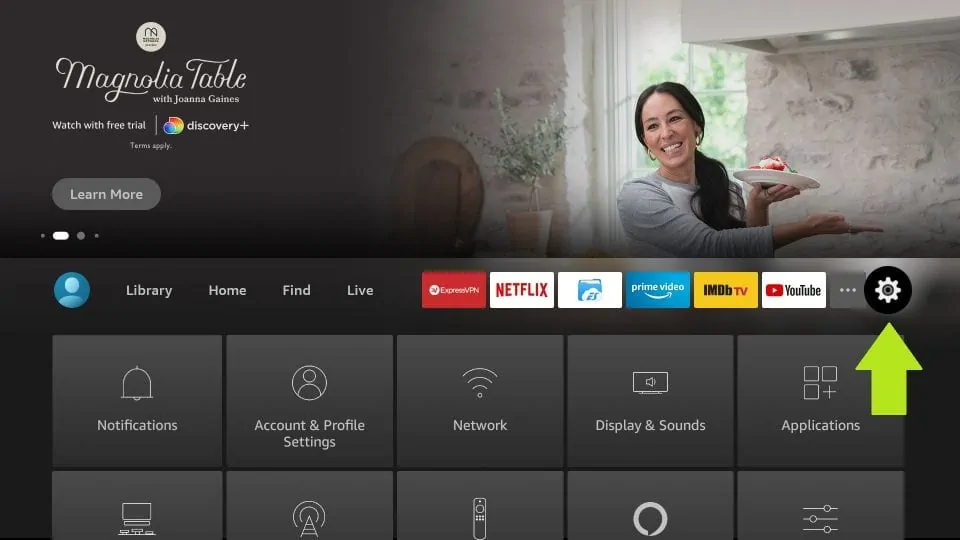
5. in den Einstellungen wählen Sie die Option My Fire TV
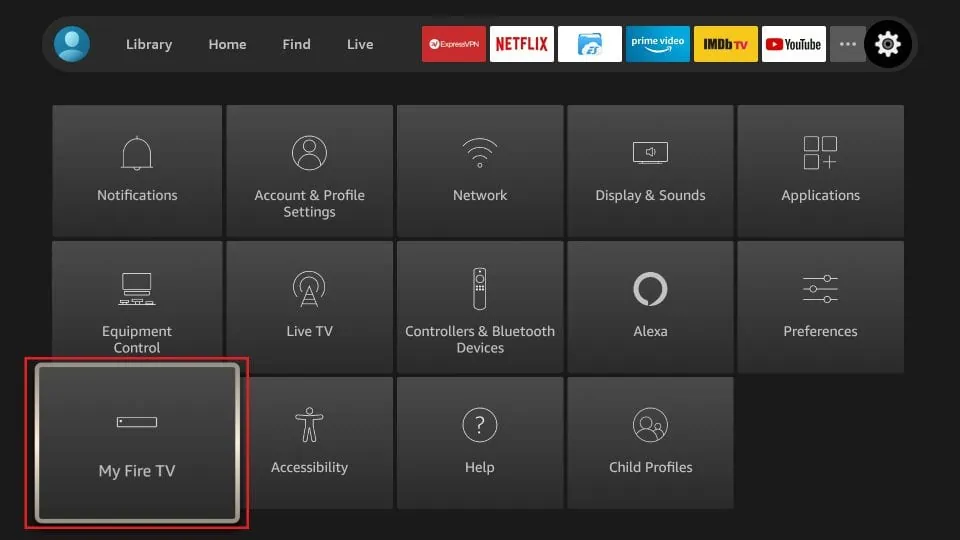
6. wenn auf dem nächsten Bildschirm die folgenden Optionen angezeigt werden, klicken Sie auf Entwickleroptionen
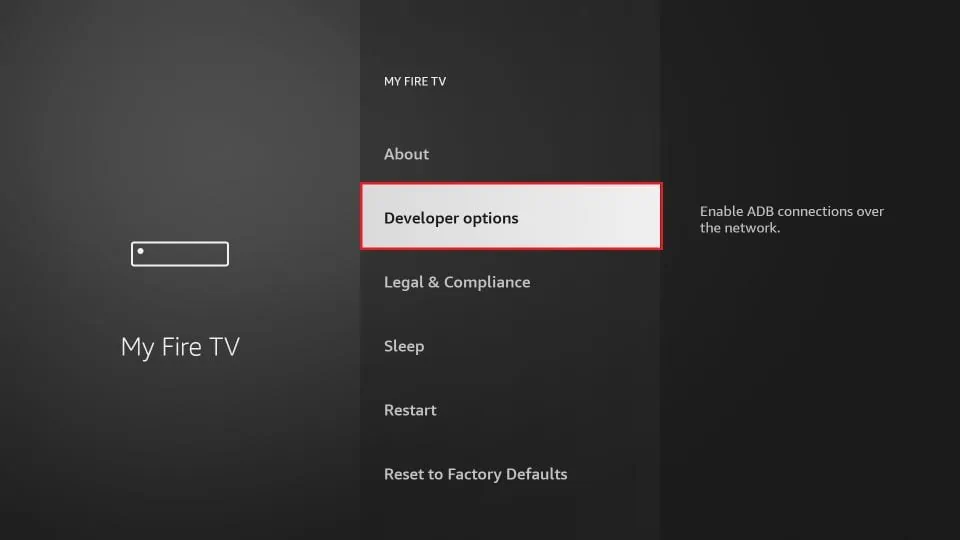
7. klicken Sie auf Von unbekannten Apps installieren
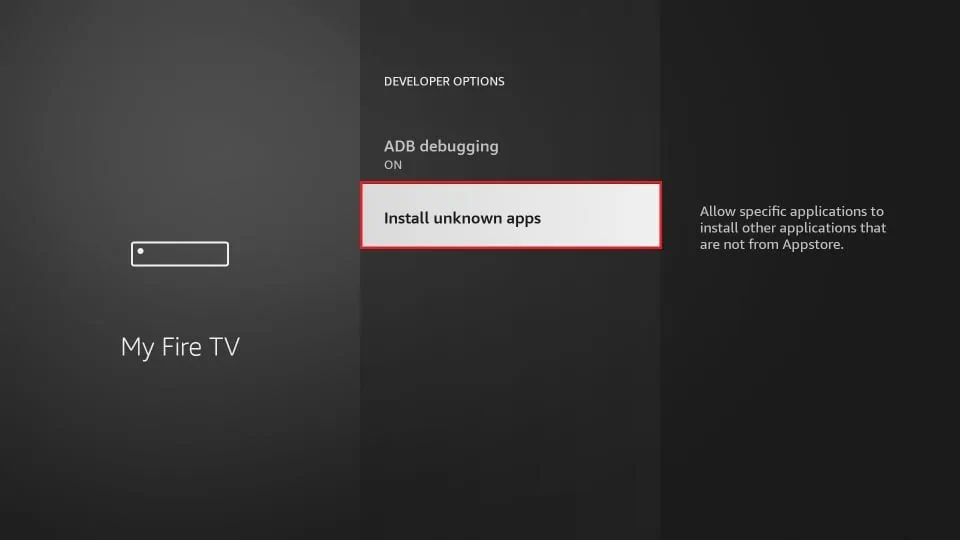
8. klicken Sie auf Downloader, um den Status auf ON zu ändern
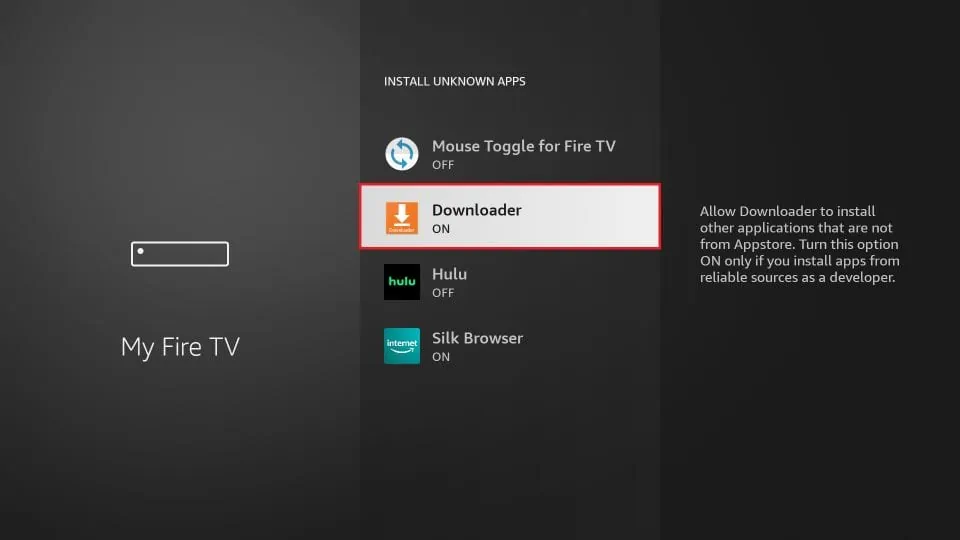
Damit haben Sie die FireStick-Einstellungen so konfiguriert, dass die Installation von IPTV-Smartern und anderen Drittanbieter-Apps möglich ist. Führen Sie die folgenden Schritte aus:
9 Sie können nun die Downloader-App öffnen
Wenn Sie diese App zum ersten Mal starten, werden eine Reihe von Aufforderungen angezeigt. Ignorieren Sie diese, bis Sie den folgenden Bildschirm sehen
Auf diesem Bildschirm müssen Sie auf das URL-Textfeld auf der rechten Seite klicken (stellen Sie sicher, dass die Option "Home" im linken Menü ausgewählt ist), wo "http://" steht.
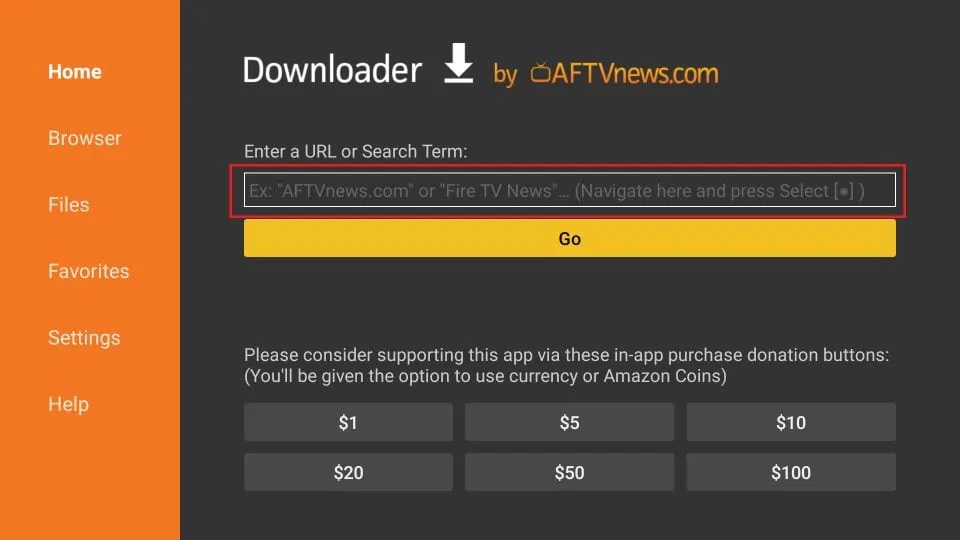
10. gehen Sie weiter und geben Sie in diesem Fenster den folgenden Pfad ein: https: //www.iptvsmarters.com/smarters.apk
Klicken Sie auf GO

11. ein oder zwei Minuten warten, bis der IPTV Smarter auf Ihren FireStick heruntergeladen ist
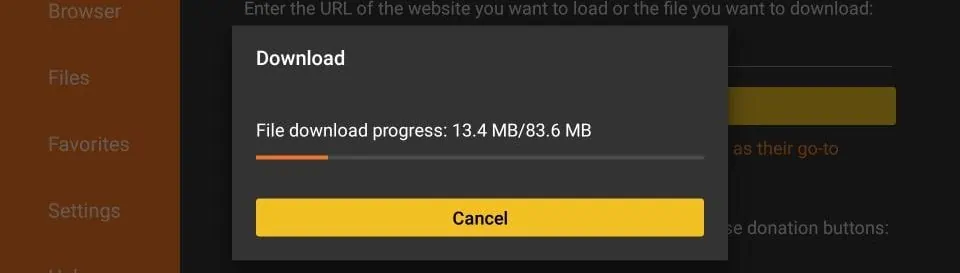
12. wenn der Download abgeschlossen ist, führt die Downloader-App die APK-Datei aus und die Installation beginnt
Klicken Sie auf Installieren
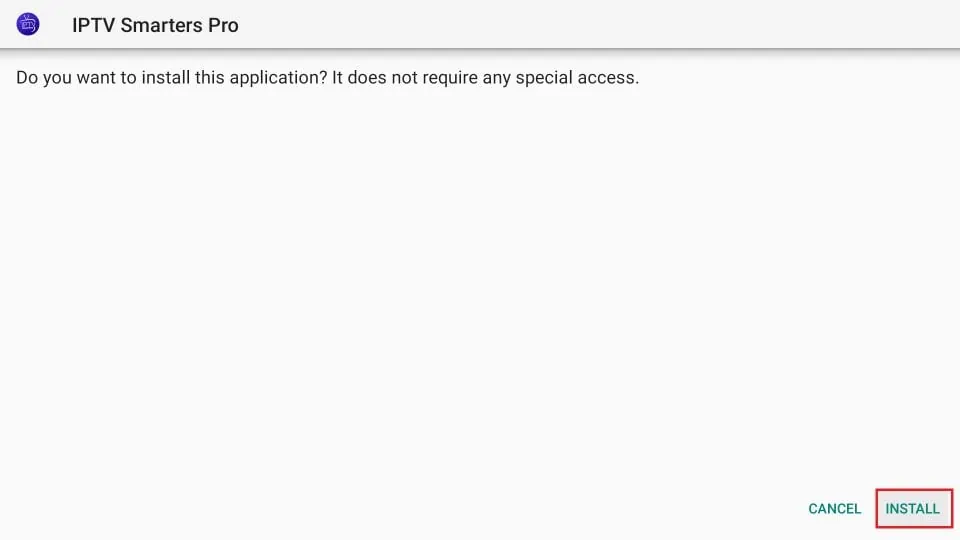
13. warten Sie, bis die Installation abgeschlossen ist
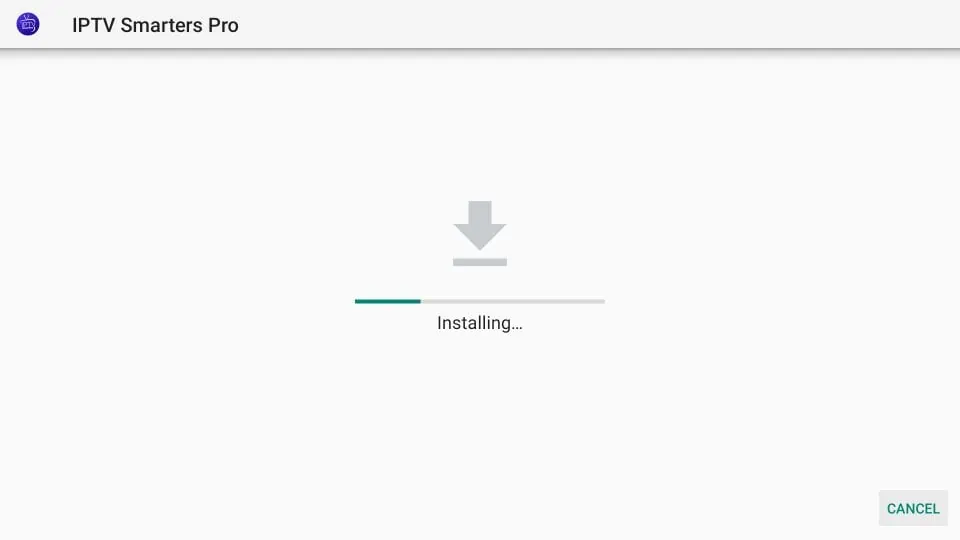
14. die Installation ist mit der Benachrichtigung über die installierte App abgeschlossen
Sie können nun auf OPEN klicken und mit IPTV Smarters loslegen
Ich empfehle, FERTIG zu wählen, damit Sie zuerst die APK-Datei löschen können und etwas Platz auf dem FireStick-Speicher sparen
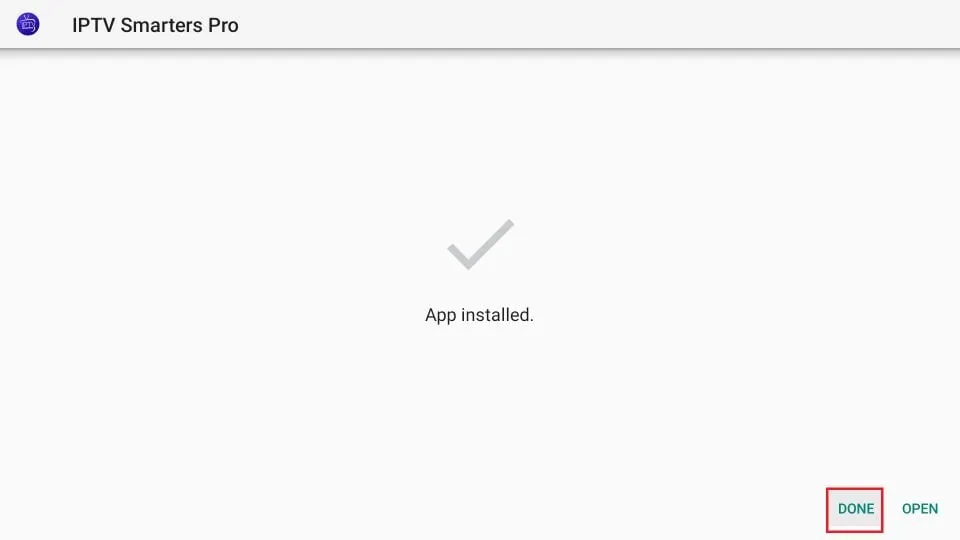
15 Wenn Sie oben auf FERTIG geklickt haben, befinden Sie sich wieder auf der Oberfläche des Downloaders.
Klicken Sie auf Löschen
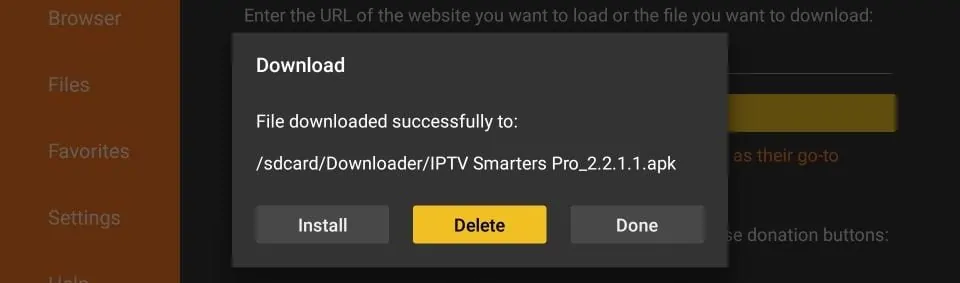
16 Klicken Sie erneut auf Löschen.
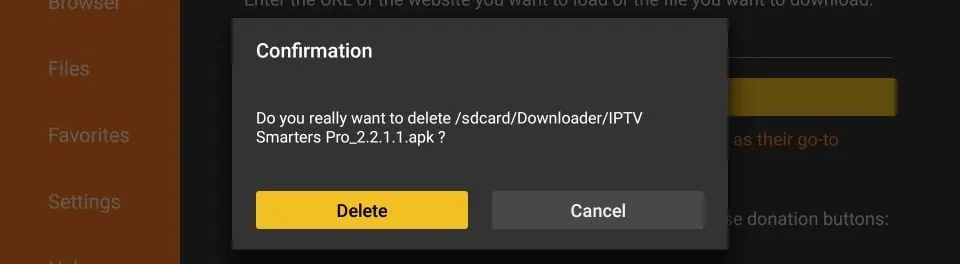
Großartig! Sie haben jetzt die IPTV Smarters App auf dem FireStick.
Bitte installieren Sie eine der unten empfohlenen IOS-Apps:
Sobald Sie eine dieser empfohlenen APPs installiert haben, wählen Sie Xtream Codes API und Sie können die Abonnementinformationen, die Sie von uns erhalten haben, zum Einloggen verwenden.
Sollten Sie irgendwelche Probleme haben, kontaktieren Sie bitte unser Support-Team über WhatsApp und sie werden Ihnen helfen, das Abonnement in Ihrer APP einzurichten.
Sobald Sie eine dieser empfohlenen APPs installiert haben, können Sie sich mit den von uns erhaltenen Anmeldeinformationen anmelden.
Sollten Sie Probleme haben, kontaktieren Sie bitte unser Support-Team über Whatsapp und sie werden Ihnen helfen, das Abonnement in Ihrer APP einzurichten.
Wählen Sie einen Kanal und genießen Sie die Show
STB Emulator " kann die folgenden IPTV Set-Top-Boxen emulieren.
| IPTV-Set-Top-Box | Unterstützung |
| MAG 200 | Ja |
| MAG 245 | Ja |
| MAG 250 | Ja |
| MAG 260 | Ja |
| MAG 270 | Ja |
| MAG 275 | Ja |
| Aura HD | Ja |
STB-Emulator Setup-Anweisungen:
Fehlersuche im STB-Emulator
Wenn Sie Probleme mit der Anzeige der Kanäle haben, befolgen Sie bitte diese empfohlene Lösung:
Starten Sie Ihre App, Ihr Gerät/Ihre Box und Ihren Wi-Fi-Router neu.
Sollten Sie Probleme haben, kontaktieren Sie bitte unser Support-Team über WhatsApp und sie werden Ihnen helfen, das Abonnement in Ihrer APP einzustellen.
Sollten Sie Probleme haben, kontaktieren Sie bitte unser Support-Team über WhatsApp und sie werden Ihnen helfen, das Abonnement in Ihrer APP einzustellen.
In diesem Tutorial wird Schritt für Schritt erklärt, wie man IPTV auf Roku installiert. Wenn Sie ein Roku-Gerät verwenden, müssen wir IPTV auf das Roku-Gerät "sideloaden". Die folgenden Anweisungen erfordern die Verwendung eines Computers, um die IPTV-App-Datei herunterzuladen und sie zu Ihrem Roku-Streaming-Gerät hinzuzufügen.
Wenn Sie einen anderen IPTV-Player wie TiviMate verwenden, können Sie auch IPTV auf Roku sehen, indem Sie es auf Ihr Roku-Gerät übertragen. IPTV Smarters ist einer der besten IPTV-Player, der mit Hunderten von IPTV-Diensten kompatibel ist, die eine Server-URL verwenden.
Wie auch immer, lassen Sie uns herausfinden, wie man IPTV auf Roku installiert. Ich habe die Anleitung in vier Teile unterteilt, damit sie leichter zu verstehen ist:
Keine Sorge, der Vorgang ist einfacher als er klingt. Fangen wir an.
1. starten Sie Ihren Roku, indem Sie auf den HDMI-Eingang Ihres Fernsehers umschalten.
2 Nehmen Sie Ihre Roku-Fernbedienung und drücken Sie die folgenden Tasten in dieser Reihenfolge: Home-Taste x3, Pfeil nach oben x2, Pfeil nach rechts x1, Pfeil nach links x1, Pfeil nach rechts x1, Pfeil nach links x1, Pfeil nach rechts x1.
(3) Wenn Sie das richtig gemacht haben, erscheint das Menü der Entwickleroptionen auf dem Bildschirm Ihres Roku-Fernsehers.
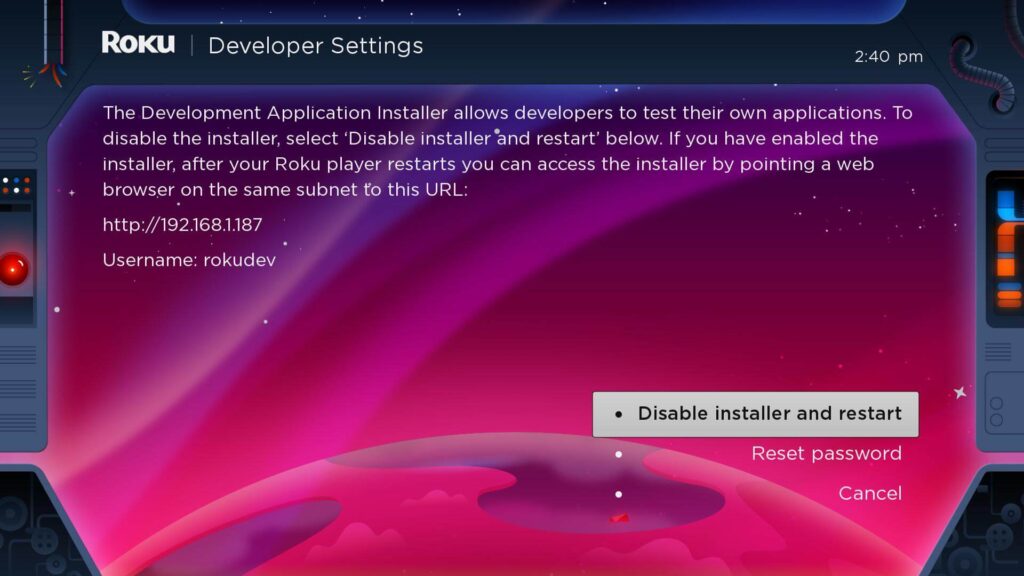
4. notieren Sie sich die IP-Adresse, die auf dem Bildschirm angezeigt wird.
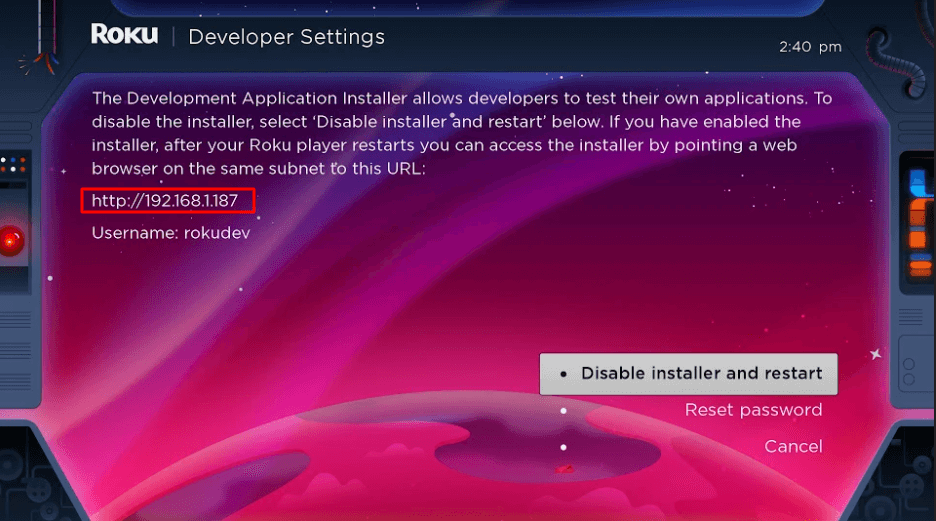
5 Wählen Sie Enable installer and restart (bei mir steht Disable, weil ich das schon gemacht habe).
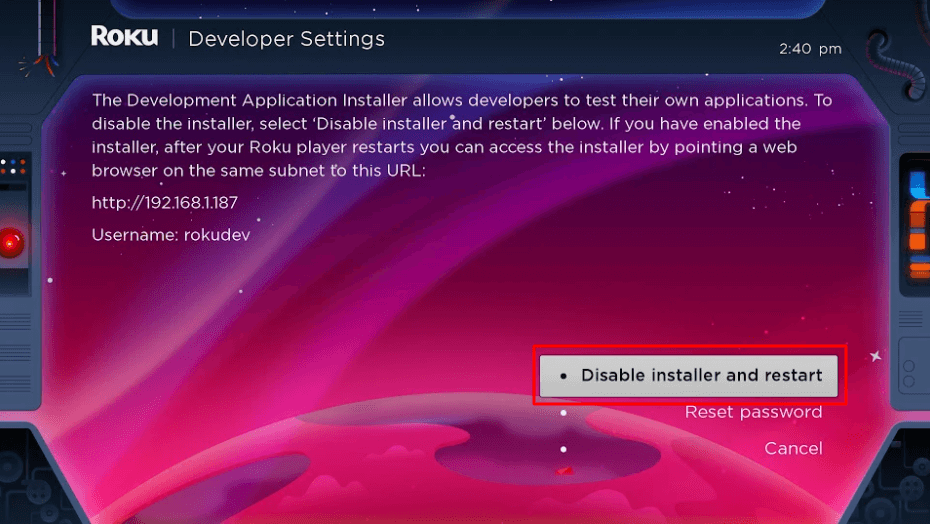
6. scrollen Sie durch die Lizenzvereinbarung für Entwicklertools und wählen Sie I Agree.
7. erstellen Sie ein Webserver-Passwort über die eingeblendete Tastatur. Sie benötigen Ihr Webserver-Passwort für einen späteren Schritt.
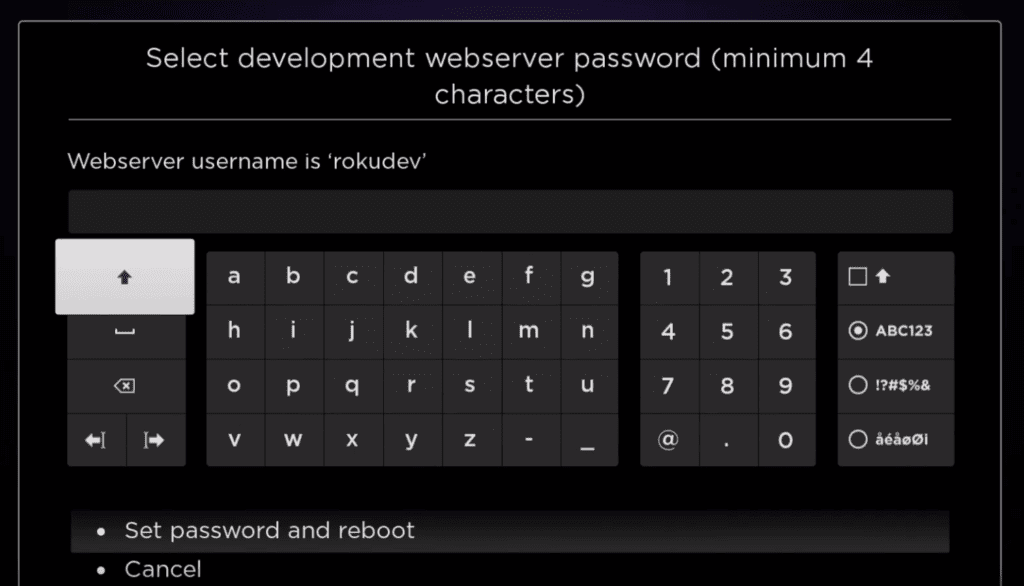
8. wählen Sie Passwort festlegen und starten Sie neu.
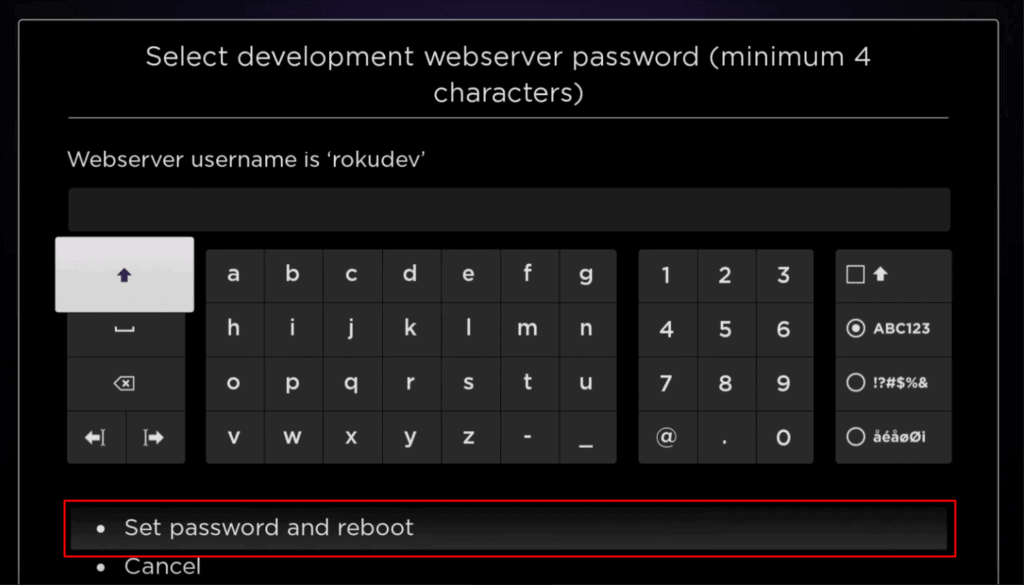
1 Gehen Sie zu Ihrem Computer und navigieren Sie mit einem beliebigen Browser zu my.roku.com.
2 Geben Sie Ihren Benutzernamen und Ihr Passwort für Ihr Roku-Konto ein, und klicken Sie auf Senden.
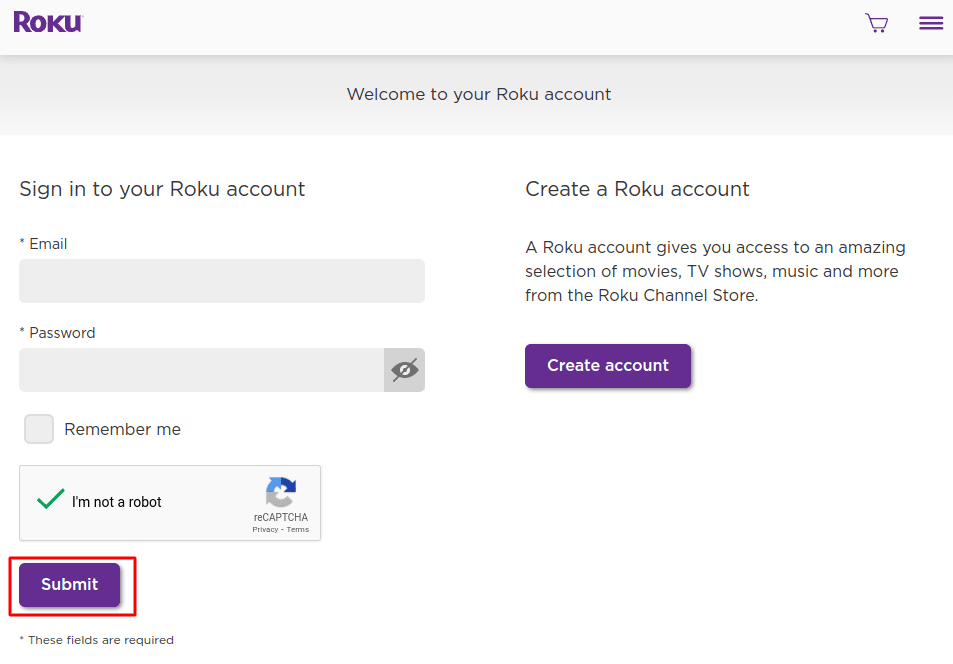
3 Wählen Sie nach der Anmeldung Kanal mit Code hinzufügen unter Konto verwalten.
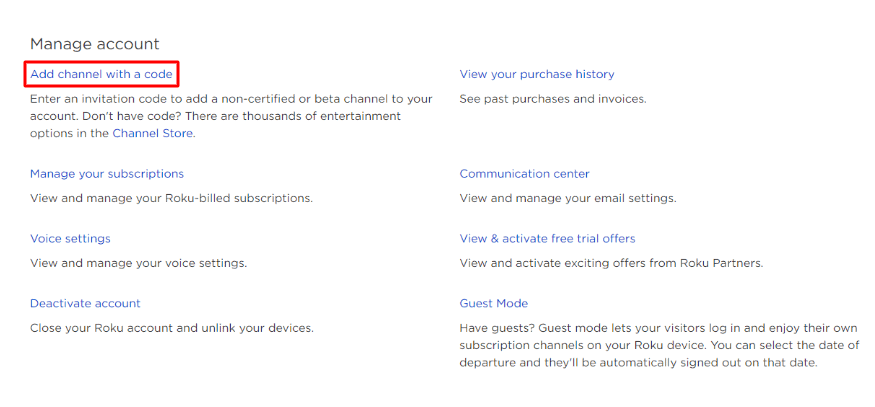
4. geben Sie iptvsmarters in das Feld ein. Vergewissern Sie sich, dass Sie den Namen genau wie gezeigt eingegeben haben.
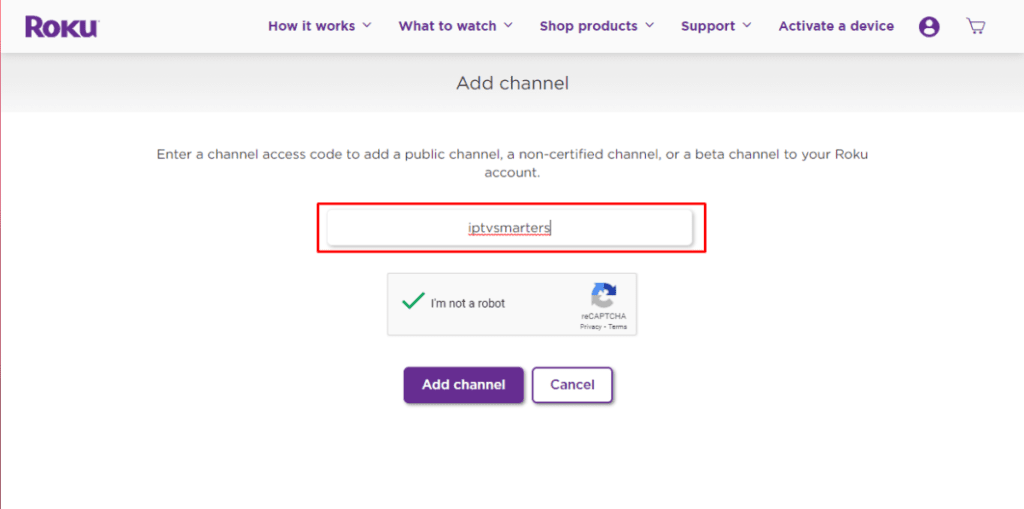
5. wählen Sie Kanal hinzufügen, um ihn zu Ihrem Roku hinzuzufügen.
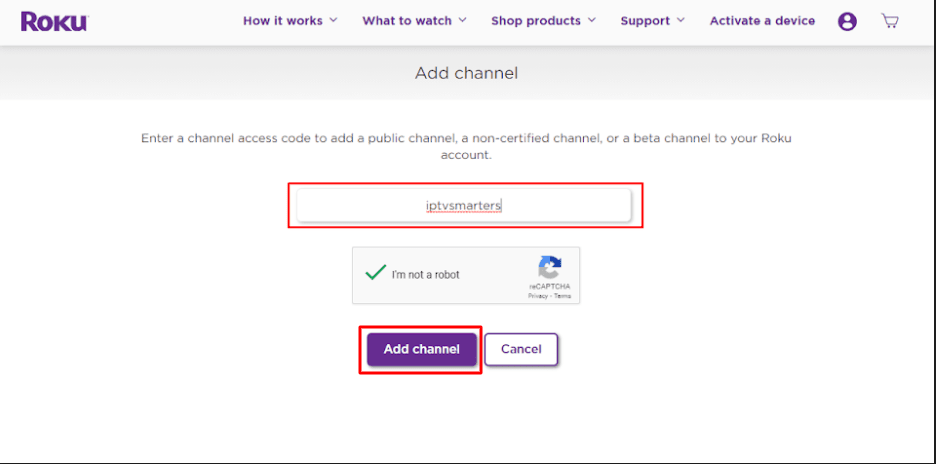
6 Klicken Sie in der angezeigten Warnmeldung auf OK .
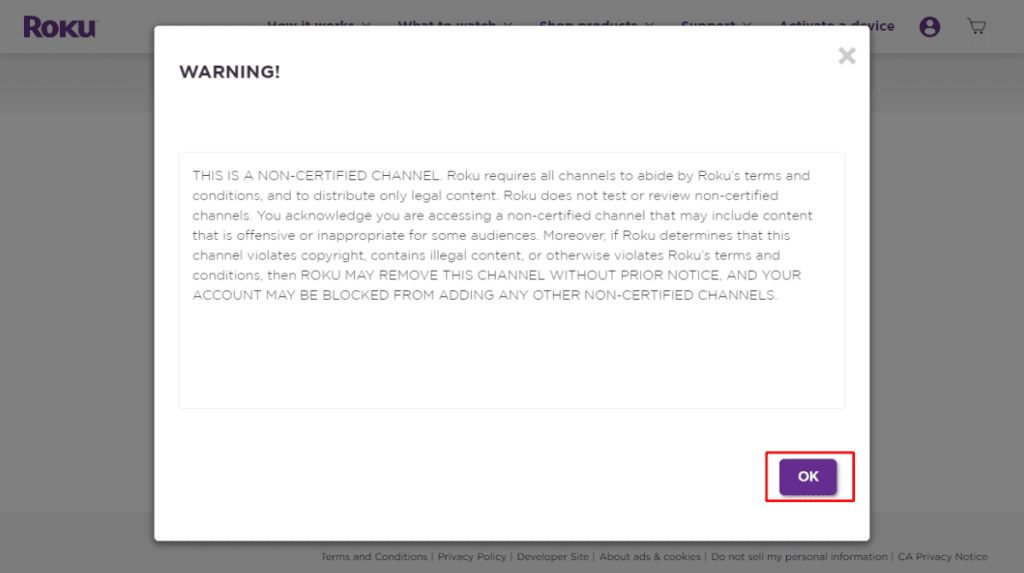
7. wählen Sie Ja, Kanal hinzufügen auf dem folgenden Popup.
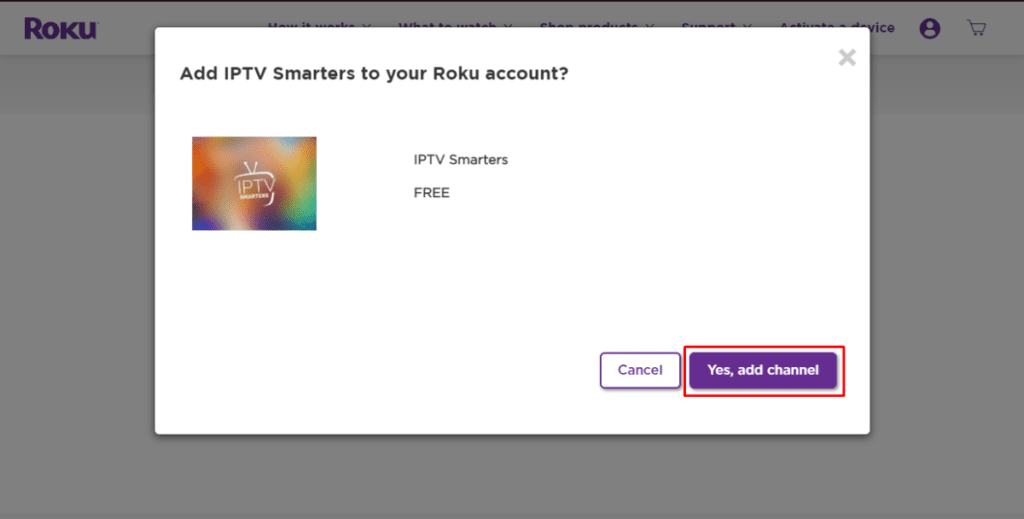
Nun ist es an der Zeit, die IPTV Smarters-Datei auf Ihren Computer herunterzuladen.
1. gehe zu diesem Link auf deinem Computer und der Download sollte automatisch starten: https: //www.whmcssmarters.com/clients/dl.php?type=d&id=108
Hinweis: FireStickTricks.com hostet oder vertreibt diese APK nicht. Der Link führt zu der Seite, auf der sie gehostet wird.
Speichern Sie das IPTV Smarters-Paket an einem zugänglichen Ort auf Ihrem Computer (Sie müssen gleich zu diesem Ort navigieren). Ich werde es auf meinem Desktop speichern.
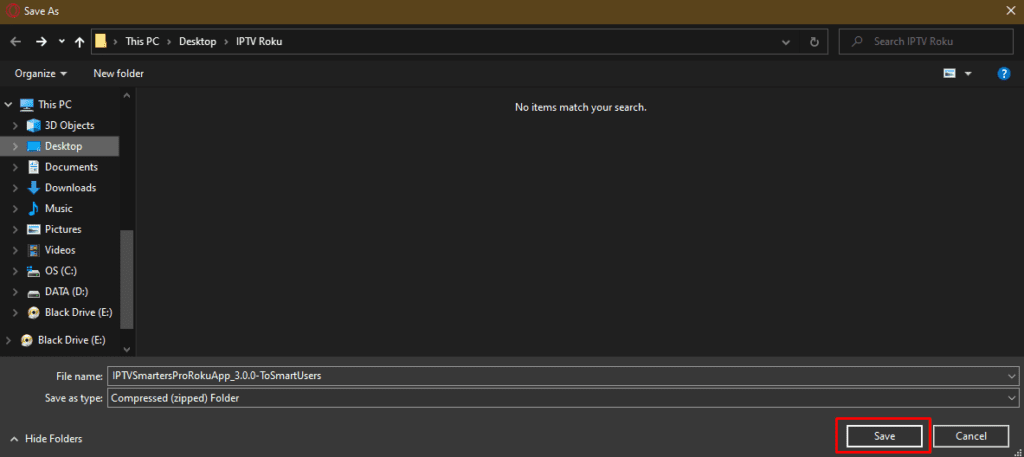
1. öffnen Sie auf Ihrem Computer einen beliebigen Browser. Geben Sie in die Adressleiste die IP-Adresse Ihres Roku ein, die Sie zuvor notiert haben.
2 Ein Anmeldefeld wird angezeigt. Geben Sie rokudev als Benutzernamen ein. Geben Sie als Passwort das zuvor erstellte Webserver-Passwort ein. Klicken Sie abschließend auf Sign in.
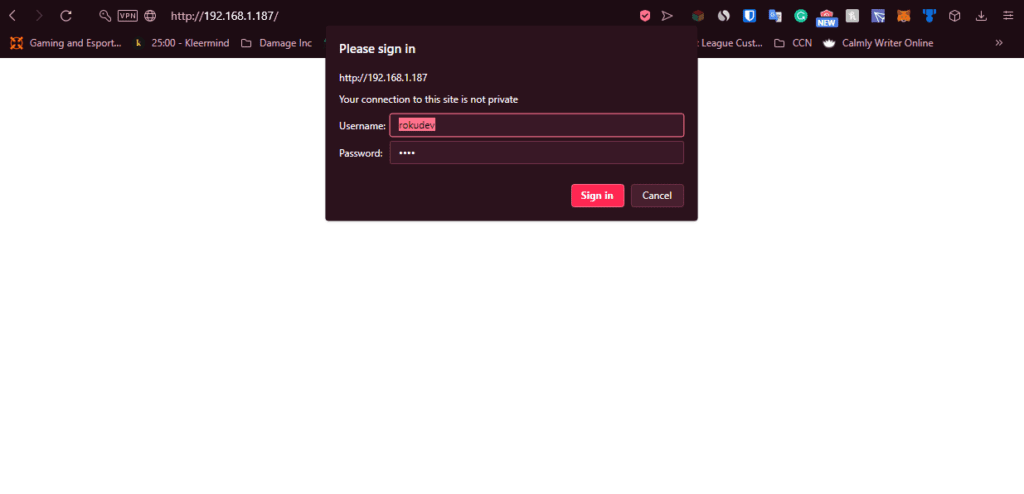
3 Klicken Sie auf der nächsten Seite auf Hochladen.
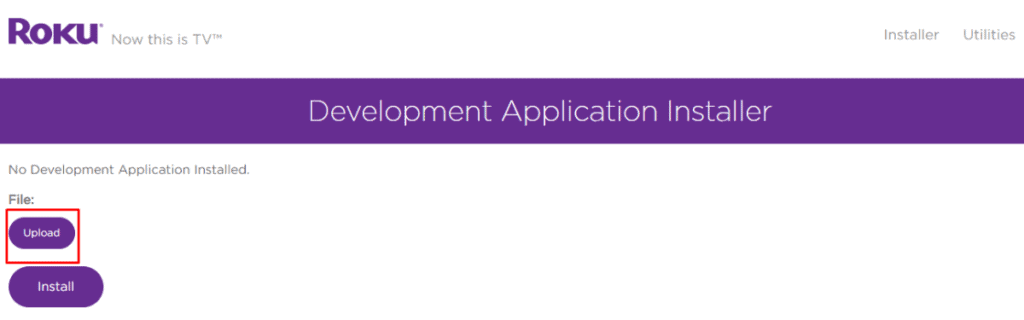
4. suchen Sie den Ort, an dem Sie das IPTV Smarters-Paket heruntergeladen haben (bei mir war es mein Desktop). Wählen Sie den heruntergeladenen Ordner und klicken Sie auf Öffnen.
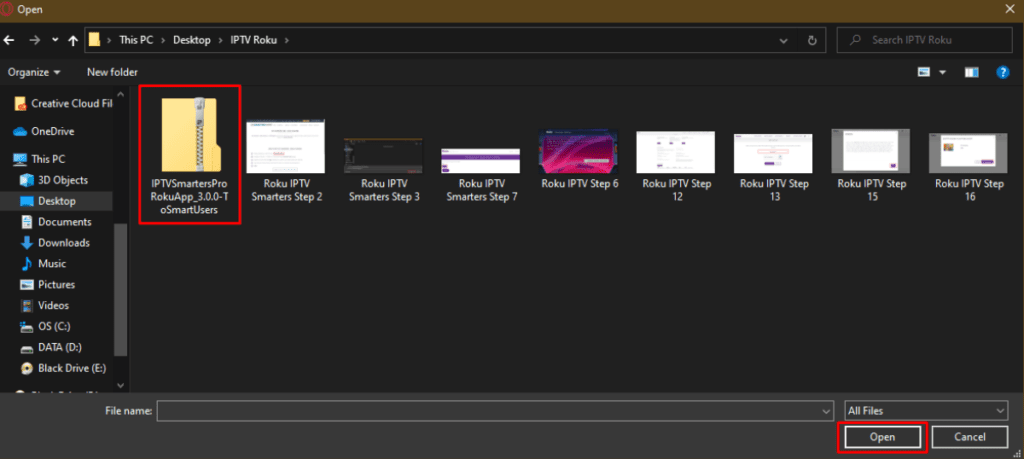
5 Klicken Sie auf Installieren, sobald die Datei hochgeladen ist.
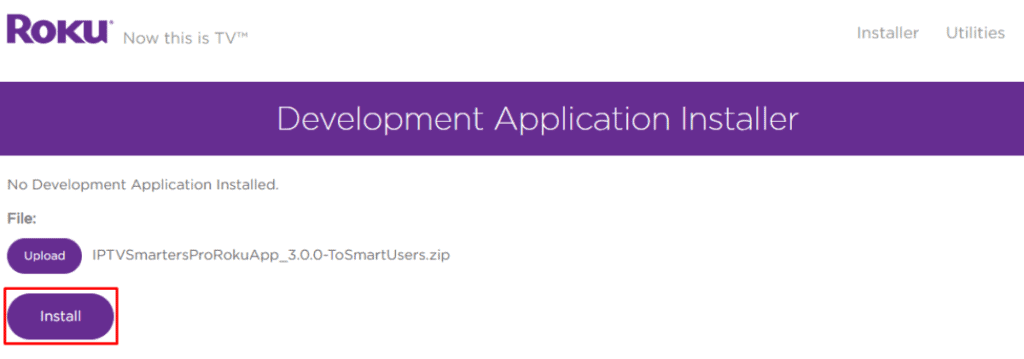
6 Wenn Sie diesen Bildschirm sehen, haben Sie es richtig gemacht!
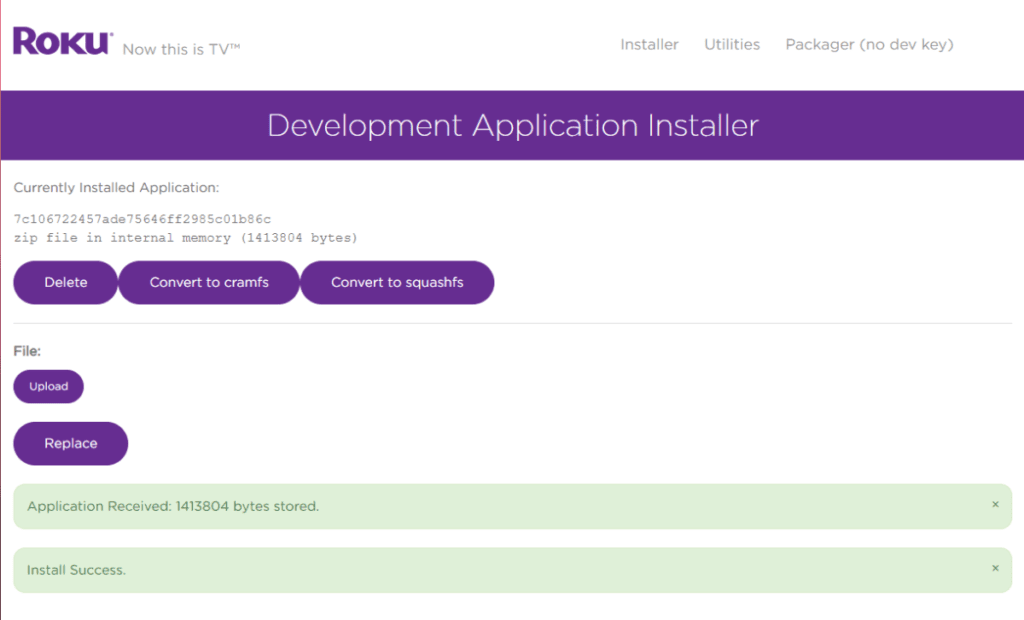
7 Gehen Sie zurück zu Ihrem Roku-Gerät, und IPTV Smarters wird auf dem Fernseher angezeigt.
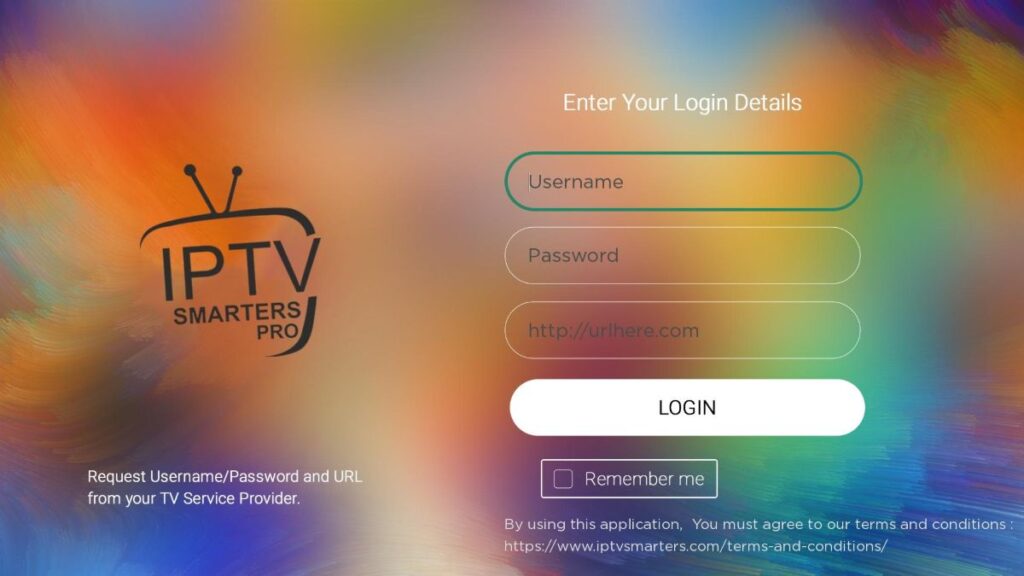
8 Melden Sie sich einfach mit Ihren IPTV Smarters-Informationen an und schon sind Sie dabei!
Um IPTV auf Ihrem an Roku angeschlossenen Fernseher per Bildschirmspiegelung zu streamen, müssen Sie IPTV Smarter oder Smart IPTV (einen anderen IPTV-Player) auf Ihrem Smartphone installieren. Sobald Sie einen dieser beiden Player haben, können Sie die Option "Übertragen" oder "Spiegeln" auf Ihrem Gerät verwenden.
Mit der Cast/Mirror-Option können Sie von jedem Gerät im selben Wi-Fi-Netzwerk, das die IPTV-Player-App verwendet, auf Inhalte auf Ihrem Roku-Fernseher zugreifen.
Ursprünglich hatte Sony Smart TV das Android TV OS, und sie haben vor kurzem auf das Google TV OS umgestellt. Beide TV-Betriebssysteme verfügen über den Google Play Store für die Installation von Streaming-Apps, so dass das Installationsverfahren das gleiche ist.
1. Schalten Sie Ihren Sony Smart TV ein und gehen Sie zum Bereich Apps.
2. Wählen Sie Play Store und geben Sie den Namen des IPTV in die Suchleiste ein.
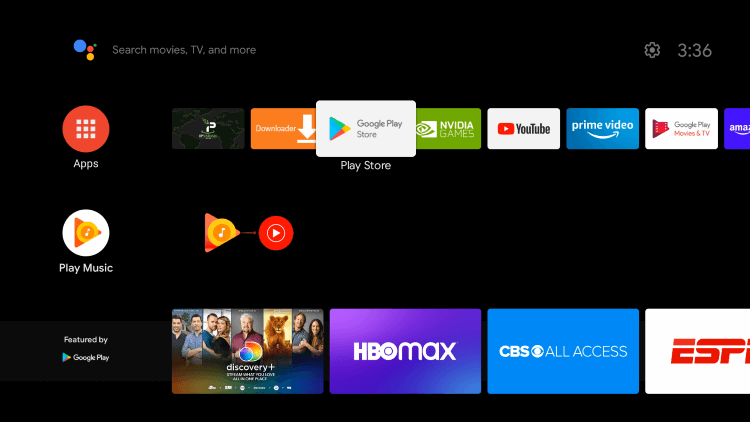
3. Wählen Sie die App aus den Suchergebnissen aus und wählen Sie Installieren.
4. Warten Sie, bis die Installation abgeschlossen ist, und öffnen Sie die IPTV-App.
5. Starten Sie das Streaming der Inhalte auf Ihrem Smart TV.
Die meisten IPTV-Apps sind im Google Play Store nicht verfügbar, dann können Sie die App mit der Downloader-App installieren.
1. Starten Sie Ihren Smart TV und wählen Sie Apps.
2. Öffnen Sie den Play Store und klicken Sie auf die Suchleiste.
3. Suchen Sie nach Downloader und wählen Sie die App aus der Vorschlagsliste.
4. Klicken Sie auf Installieren, um die Downloader-App auf Ihrem Fernseher zu installieren.
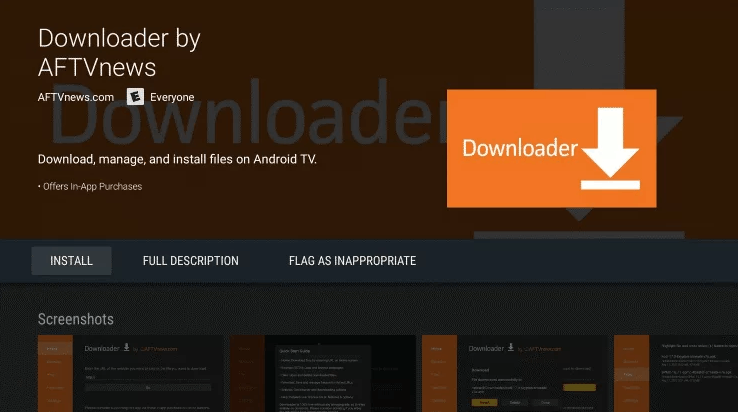
5. Gehen Sie zurück zum Startbildschirm und wählen Sie Einstellungen.
6. Wählen Sie Geräteeinstellungen > Sicherheit und Beschränkungen > Unbekannte Quellen.
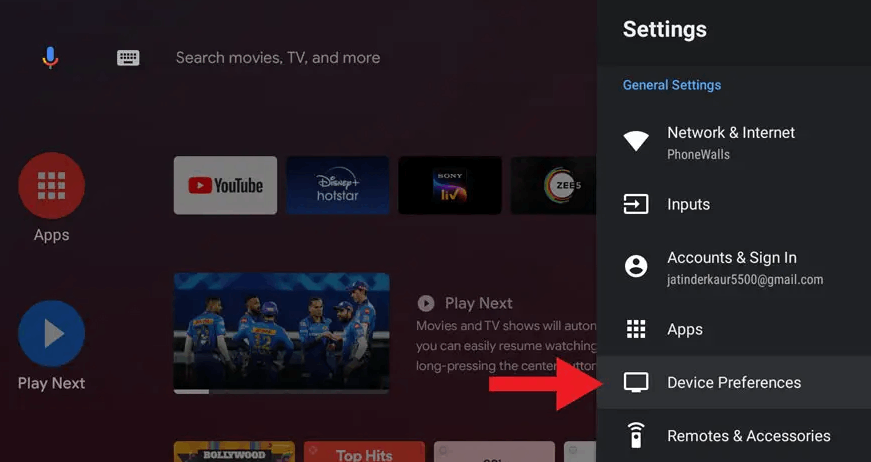
7. Wählen Sie die App "Downloader" und schalten Sie den Schalter ein, damit Sie Apps aus unbekannten Quellen installieren können.
8. Starten Sie die Downloader-App und geben Sie die URL der IPTV apk in das URL-Feld ein.
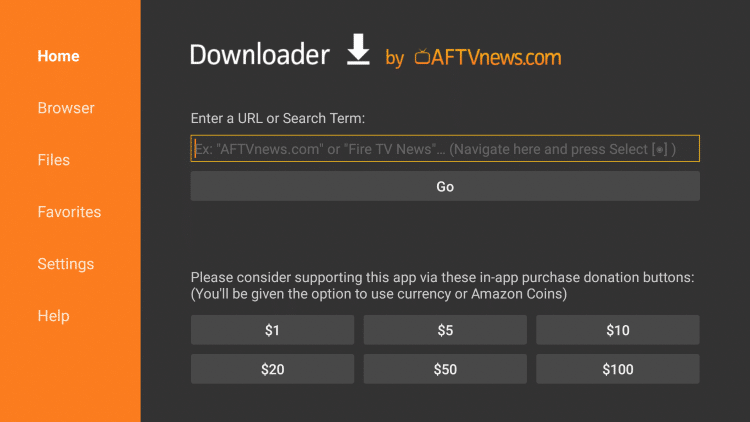
9. Klicken Sie auf Go, und das IPTV wird auf Ihren Smart TV heruntergeladen. Wählen Sie Installieren.
10. Sobald die Installation abgeschlossen ist, öffnen Sie die IPTV-App und genießen Sie das Streaming der Inhalte auf Ihrem Smart TV.
Sie können die Apk-Datei auch auf Ihrem PC abrufen und die Datei zur Installation mit einem USB-Stick auf den Smart TV übertragen.
1. Schalten Sie Ihren PC ein und wählen Sie den Browser.
2. Geben Sie den Namen des IPTV zusammen mit einer apk am Ende in die Suchleiste ein.
3. Laden Sie die IPTV apk-Datei von einer vertrauenswürdigen Website herunter.
4. Schließen Sie ein USB-Laufwerk an Ihren PC an und verschieben Sie die IPTV apk-Datei auf das Laufwerk.
5. Trennen Sie das USB-Kabel vom PC und schließen Sie es an den USB-Anschluss des Smart TV an.
6. Gehen Sie auf Ihrem Smart TV-Gerät zu Einstellungen und wählen Sie Gerätepräferenzen.
7. Wählen Sie Sicherheit & Beschränkungen. Klicken Sie auf Unbekannte Quellen und aktivieren Sie sie.
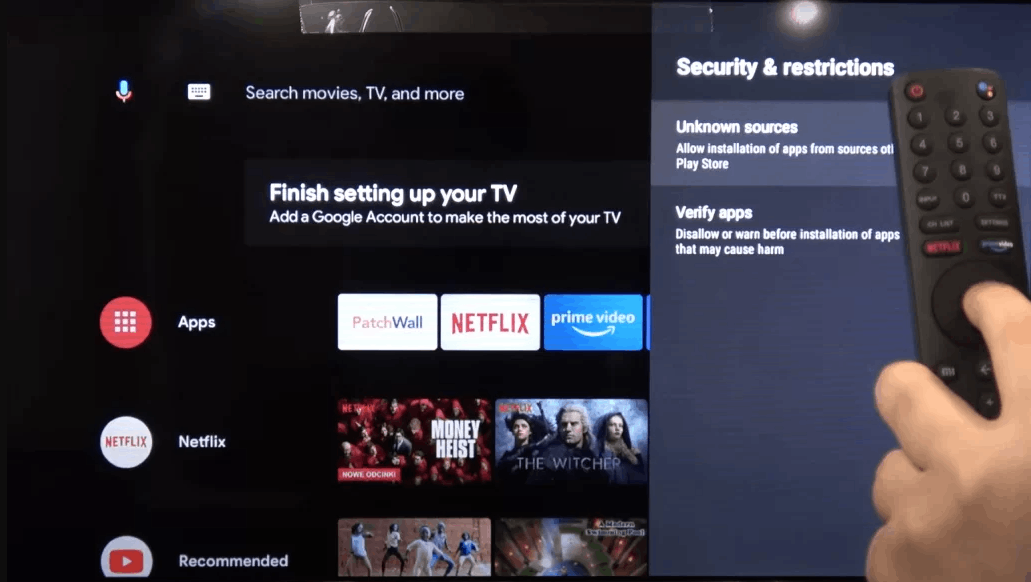
8. Verschieben Sie nun die IPTV apk-Datei auf Ihren Smart TV und öffnen Sie die Datei.
9. Klicken Sie auf Installieren, und die IPTV-App wird auf Ihrem Smart TV installiert.
10. Öffnen Sie die IPTV-App und starten Sie das Streaming der Inhalte.
Gehen Sie alle drei Teile unten durch, um TiviMate auf dem FireStick zu erhalten.
1. öffnen Sie den FireStick-Startbildschirm.
2. gehen Sie zum Menü Suchen.
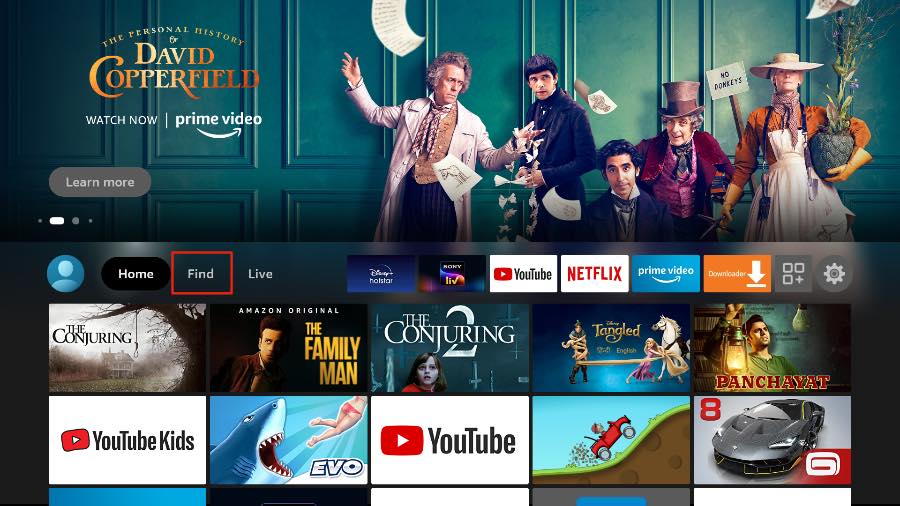
3. wählen Sie oben Suchen.
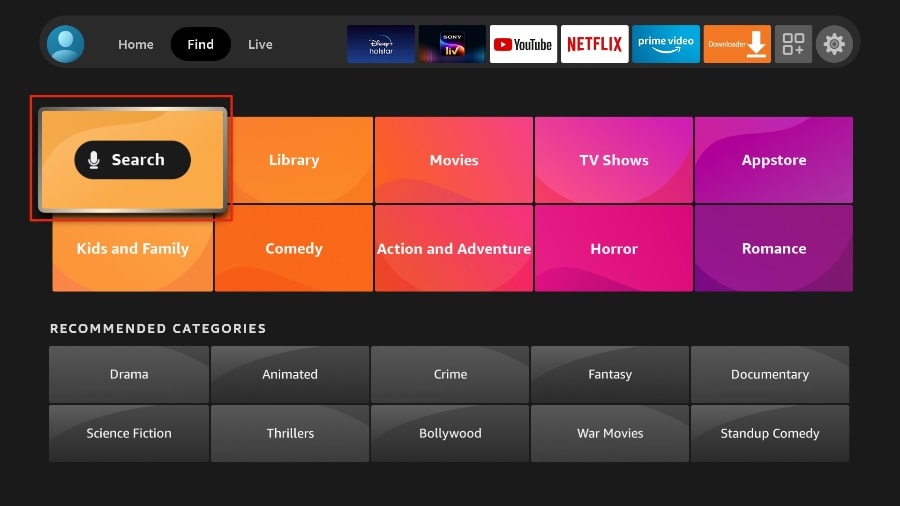
(4) Es wird eine virtuelle Tastatur auf Ihrem FireStick geöffnet.
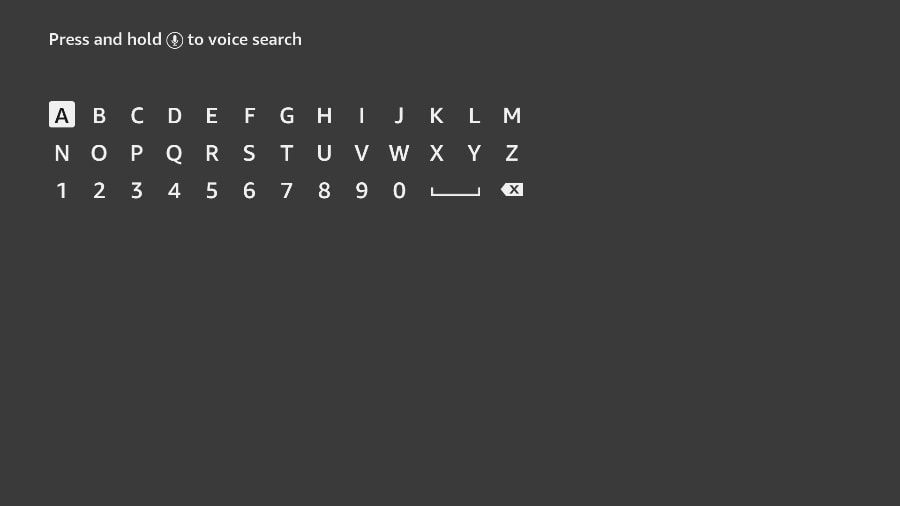
5. beginnen Sie, Downloader einzugeben. Wählen Sie Downloader, wenn es unter den Vorschlägen unterhalb der Tastatur angezeigt wird.
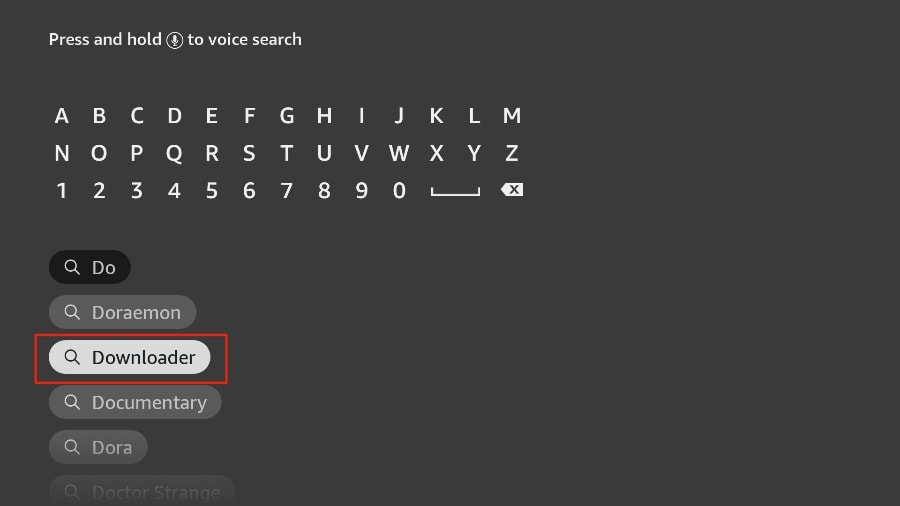
6 Wählen Sie die App Downloader, die Sie an ihrem orangefarbenen Hintergrund erkennen können. Wählen Sie dann auf dem folgenden Bildschirm die Schaltfläche Holen oder Herunterladen.
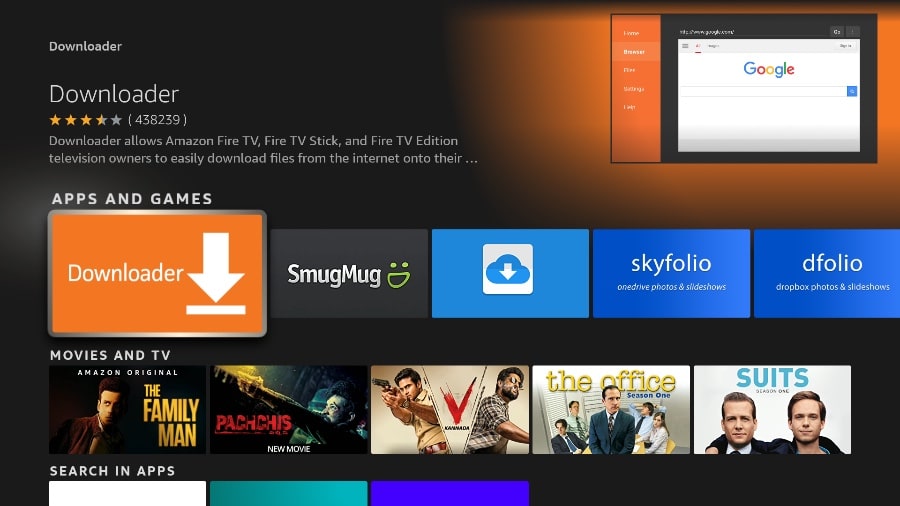
Es wird eine Minute dauern, bis die Downloader-App auf Ihrem FireStick installiert ist. Bevor Sie die Downloader-App öffnen, um TiviMate APK zu installieren, müssen Sie Änderungen im Einstellungsmenü des FireStick vornehmen. Andernfalls werden Sie während der Installation Fehler erhalten.
1. drücken Sie die Home-Taste auf Ihrer FireStick-Fernbedienung.
2. gehen Sie zum Zahnrad für die Einstellungen ganz rechts.
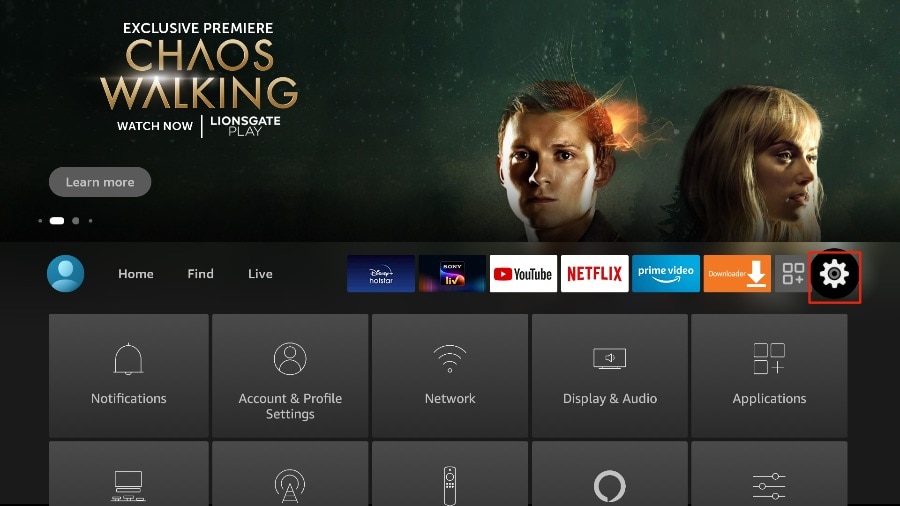
3. scrollen Sie nach unten und wählen Sie My Fire TV.
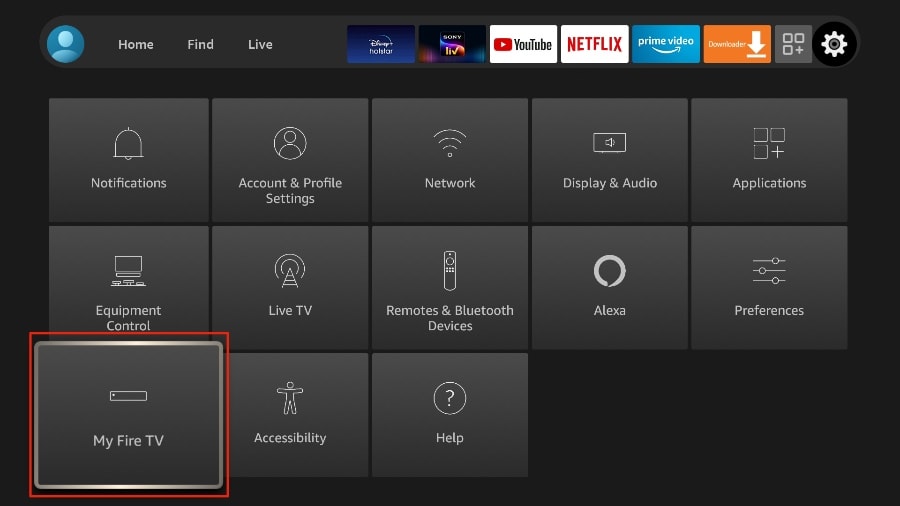
4. wählen Sie Entwickleroptionen.
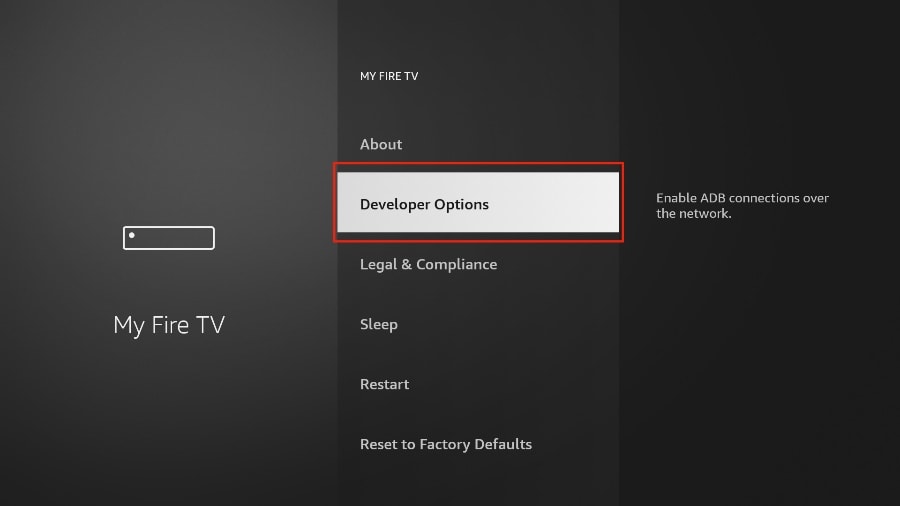
5 Apps aus unbekannten Quellen suchen. Standardmäßig ist sie ausgeschaltet. Wählen Sie sie aus, um sie einzuschalten.
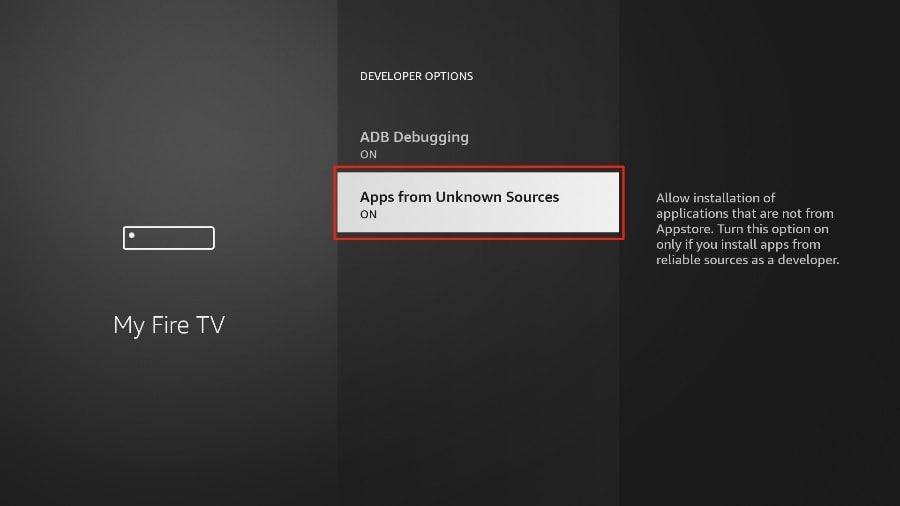
Jetzt können Sie bequem jede App-Installationsdatei (APK) auf den FireStick laden, ohne dass es zu Problemen kommt. Folgen Sie den folgenden Schritten, um TiviMate APK auf dem FireStick mit der Downloader-App zu installieren.
1 Gehen Sie auf dem FireStick Home zum Menü Apps.
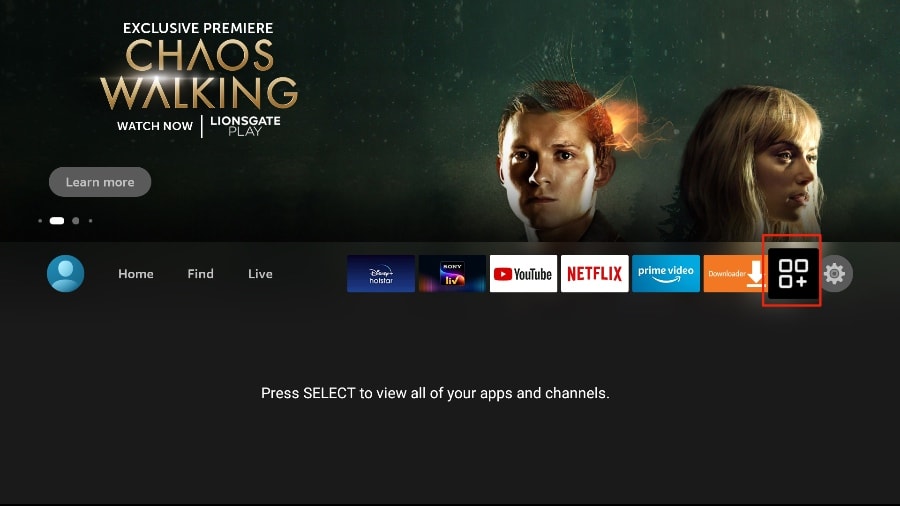
2. öffnen Sie die Downloader-App und wählen Sie das Feld URL eingeben auf dem Startbildschirm.
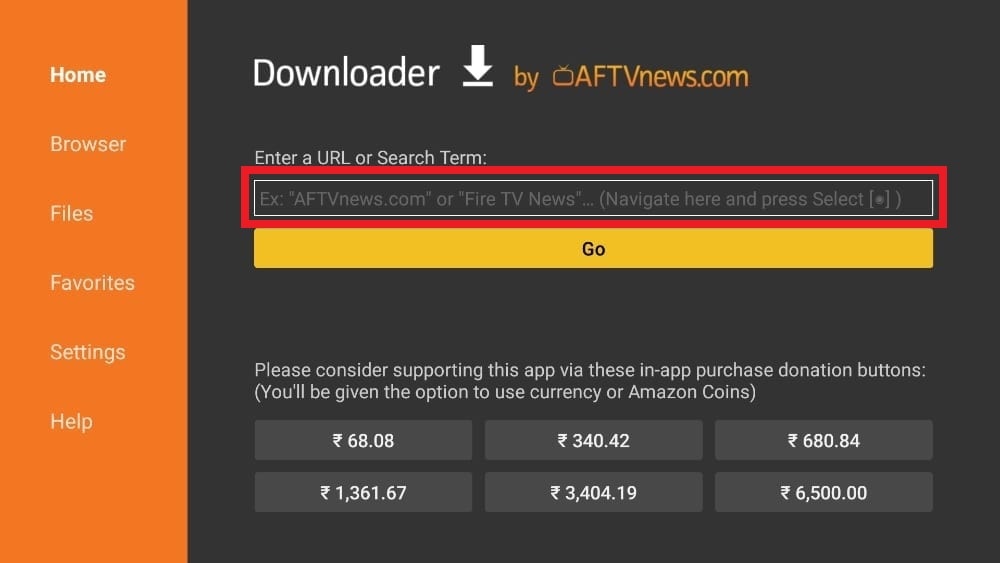
(3) Es wird eine virtuelle Tastatur geöffnet. Geben Sie https://www.firesticktricks.com/tivi ein und drücken Sie unten auf Go.
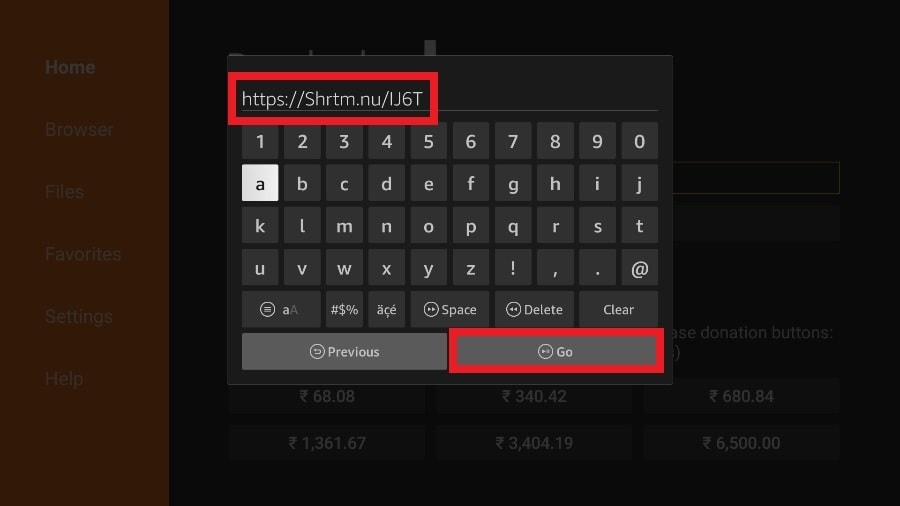
Der Downloader installiert die neueste TiviMate APK auf deinem FireStick. Sie ist etwa 11MB groß.
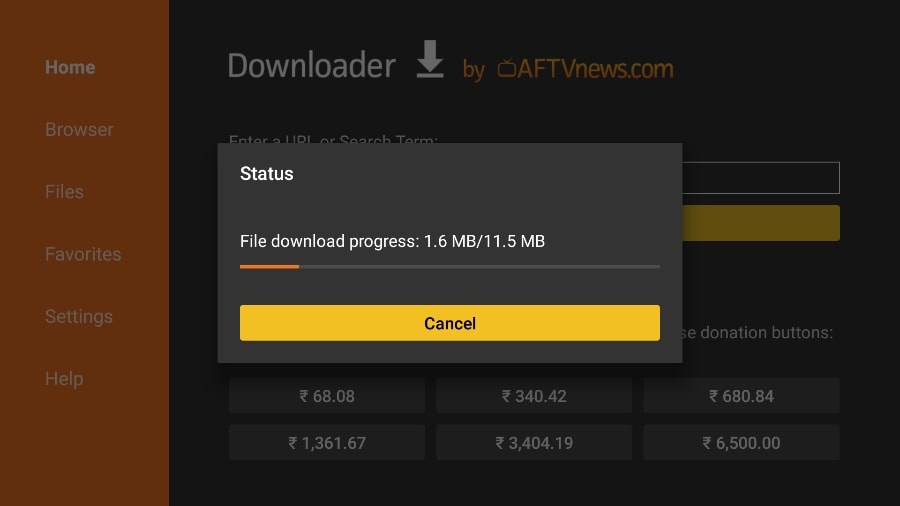
5. klicken Sie auf Installieren, wenn Sie dazu aufgefordert werden.
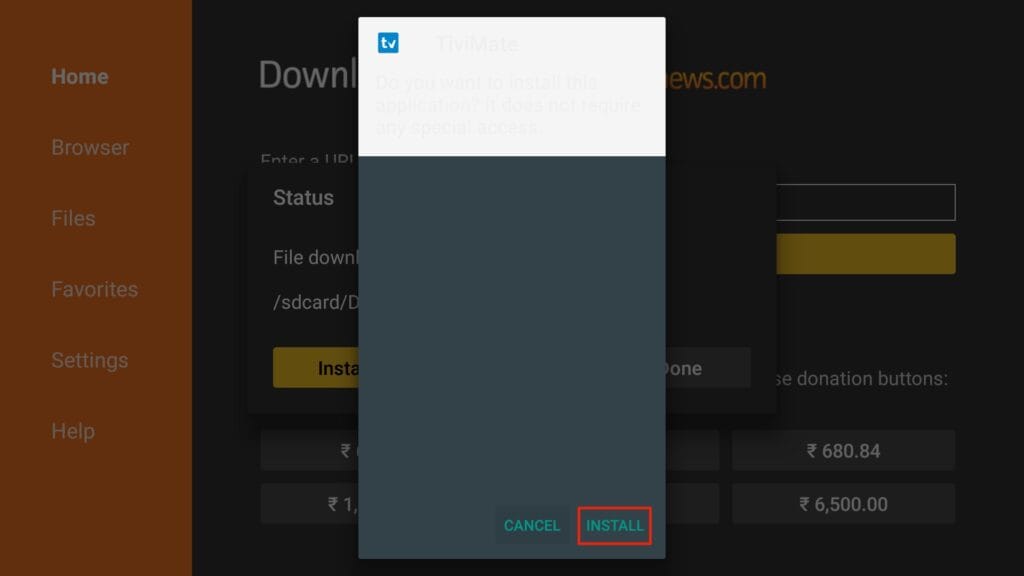
6. nach der Installation löschen Sie die APK von Ihrem Gerät.
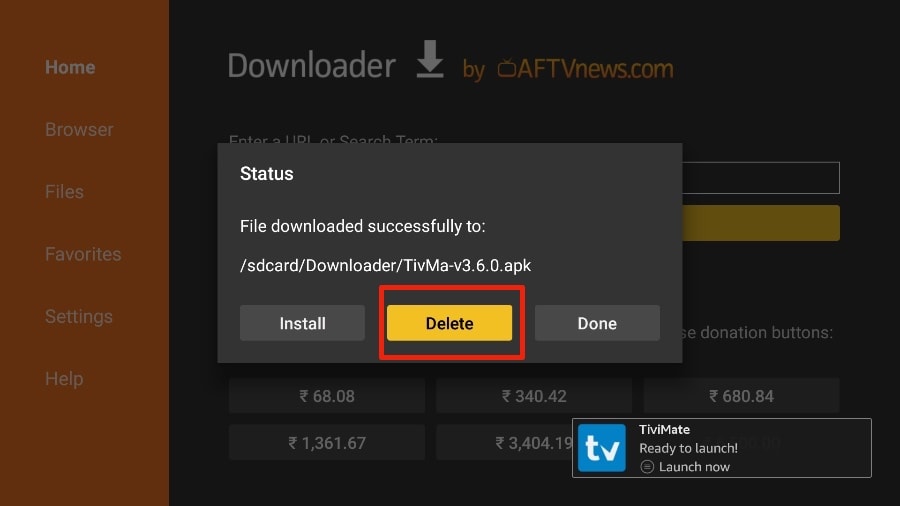
Ich schlage vor, dass unsere Leser die APK-Datei auf dem FireStick löschen, da sie keinen Zweck mehr erfüllt - wir haben sie bereits für die Installation von TiviMate verwendet. Generell rate ich Ihnen, Ihren FireStick frei von unnötigen Dateien und Medien zu halten. Ein geringer Speicherplatz führt zu einer trägen Leistung des gesamten Geräts.
Das war's, Sie haben die TiviMate APK erfolgreich auf Ihrem FireStick installiert. Jetzt sind Sie bereit, Hunderte von Live-Kanälen, Filmen und TV-Serien auf dem FireStick zu genießen. Bevor wir die App besprechen, lassen Sie uns eine kurze Anpassung für unsere Bequemlichkeit vornehmen.
TiviMate IPTV Player ist eine App, die süchtig macht. Sie werden die App wahrscheinlich häufig verwenden. Ich empfehle Ihnen, die App direkt auf dem Startbildschirm des FireStick zu platzieren, damit Sie leicht darauf zugreifen können. Führen Sie dazu die folgenden Schritte aus.
1 Halten Sie die Home-Taste auf Ihrer FireStick-Fernbedienung gedrückt.
2. wählen Sie auf dem folgenden Bildschirm Apps aus.
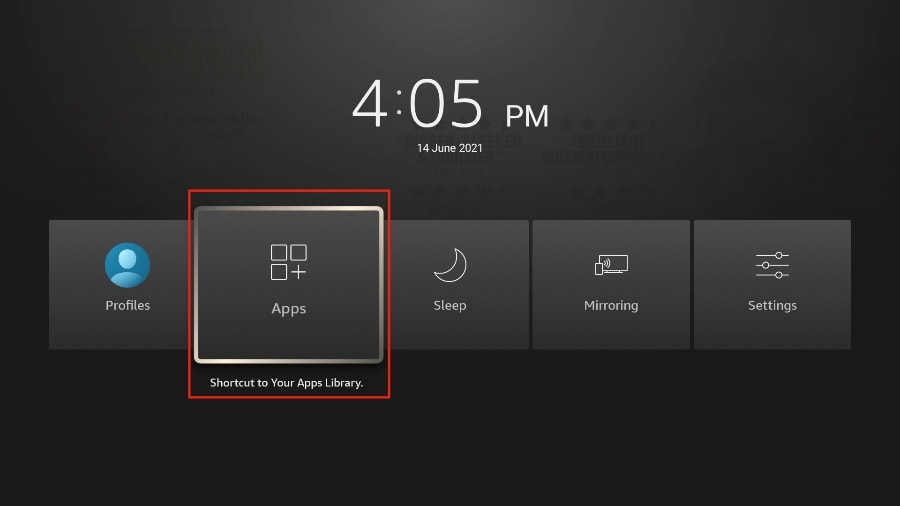
3. blättern Sie zu TiviMate IPTV Player , wählen Sie ihn aber nicht aus. Stattdessen drücken Sie die Optionstaste auf Ihrer FireStick-Fernbedienung.
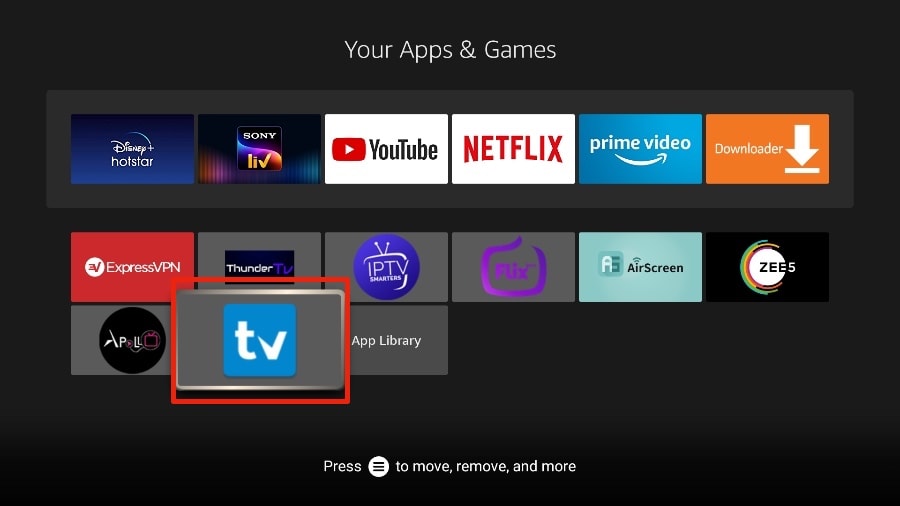
4 Auf der rechten Seite finden Sie die Option Verschieben. Wählen Sie sie aus.
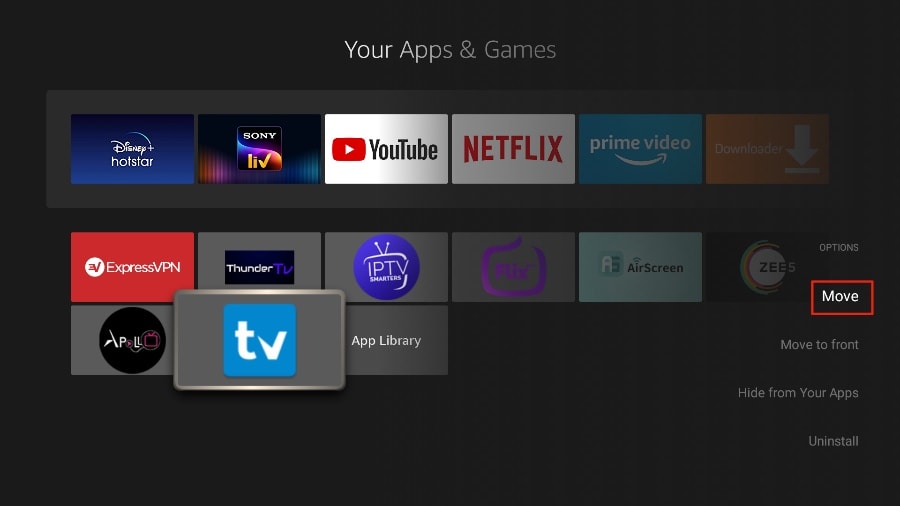
5. verschieben Sie TiviMate in die oberste Zeile und drücken Sie dann die Select-Taste auf Ihrer Fernbedienung, um die neue Position zu bestätigen.

6 Jetzt können Sie den TiviMate Player bequem vom Startbildschirm Ihres FireSticks aus aufrufen. Sie müssen nicht mehr jedes Mal durch ein Menü gehen.
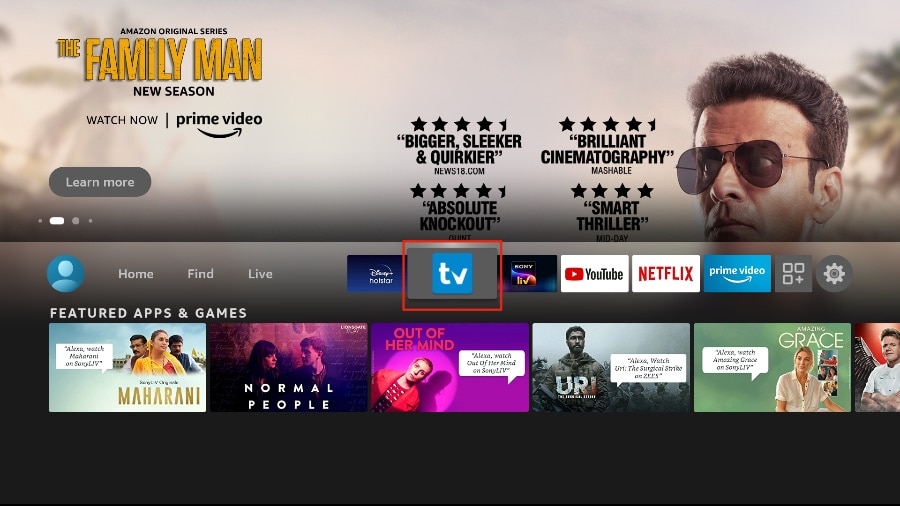
1. öffnen Sie die TiviMate-App.

2. wählen Sie Wiedergabeliste hinzufügen.
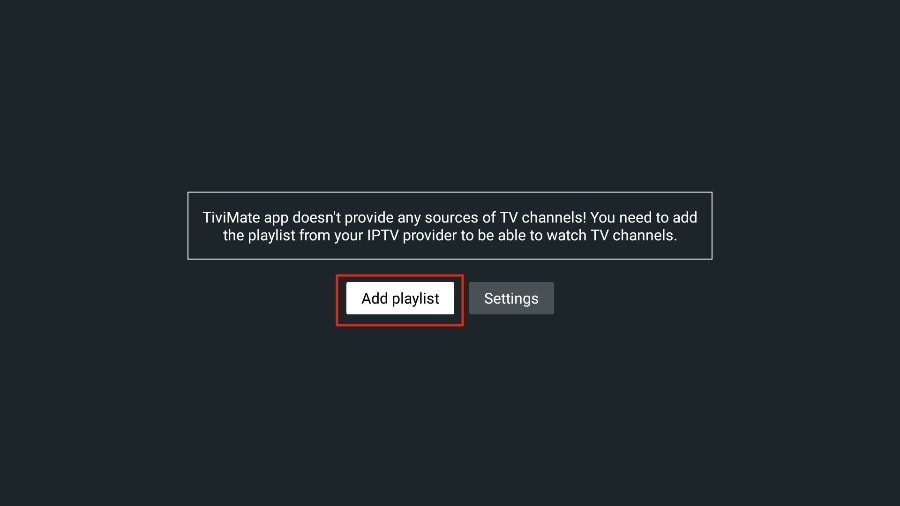
3. tiviMate fordert Sie auf, eine Wiedergabeliste über einen M3U-Link, einen Xtream-Code oder das Stalker-Portal hinzuzufügen. Wählen Sie die M3U-Wiedergabeliste aus.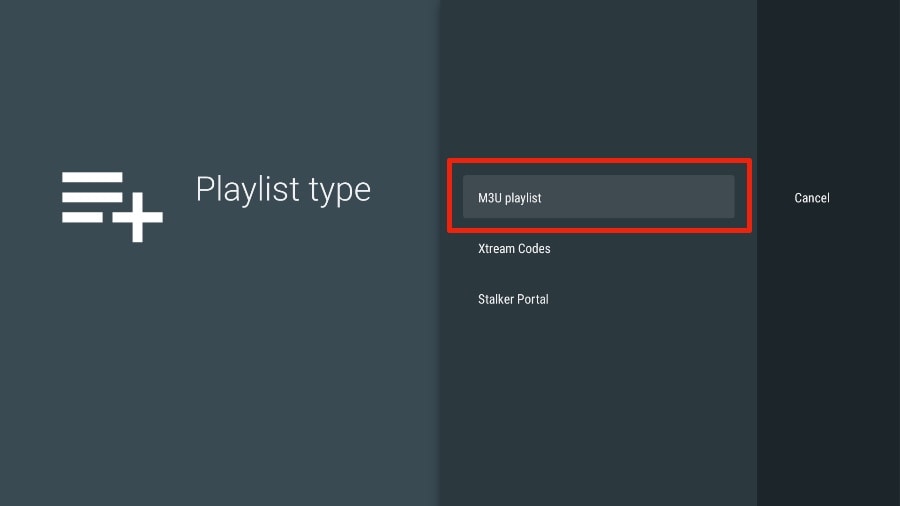
In diesem Artikel werden wir einen M3U-Link verwenden, um einen IPTV-Dienst in der TiviMate-App abzuspielen. Wenn Sie sich für unseren IPTV-Dienst anmelden, erhalten Sie eine E-Mail mit den entsprechenden Anmeldeinformationen und einem M3U-Link. Wenn Sie keinen M3U-Link erhalten, wenden Sie sich bitte an unseren Kundendienst.
4. tiviMate fragt Sie nach Ihrem M3U-Link. Geben Sie Ihren M3U-Link ein und drücken Sie auf Weiter.
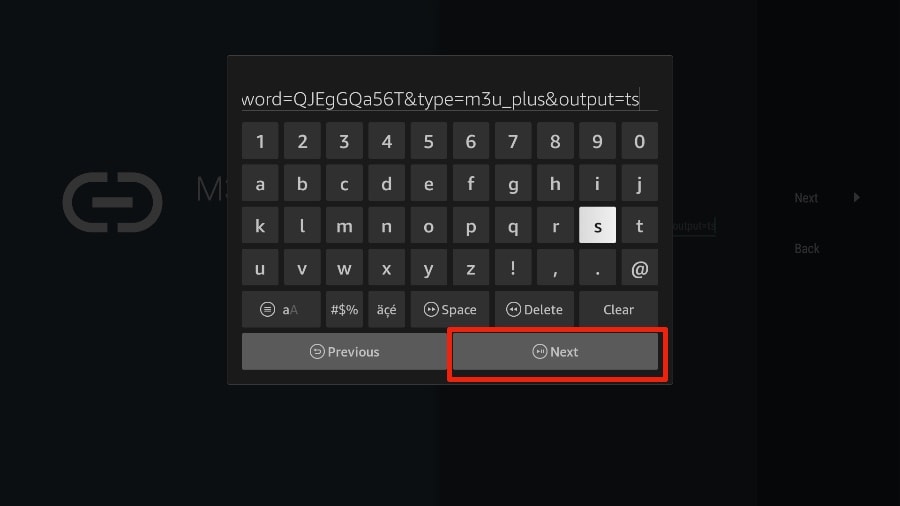
5 TiviMate lädt den IPTV-Dienst und bietet einen Überblick über die Anzahl der im IPTV-Paket verfügbaren Kanäle und Filme.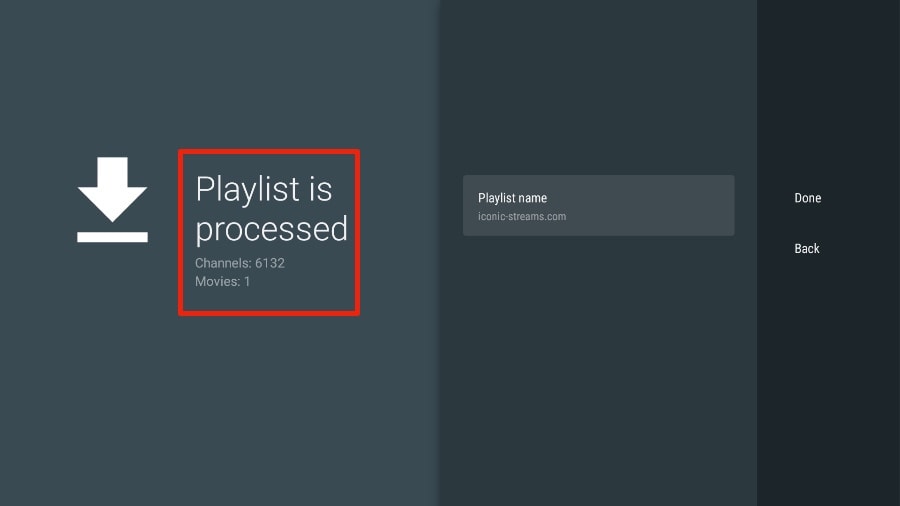
6. fügen Sie einen Namen für die Wiedergabeliste hinzu.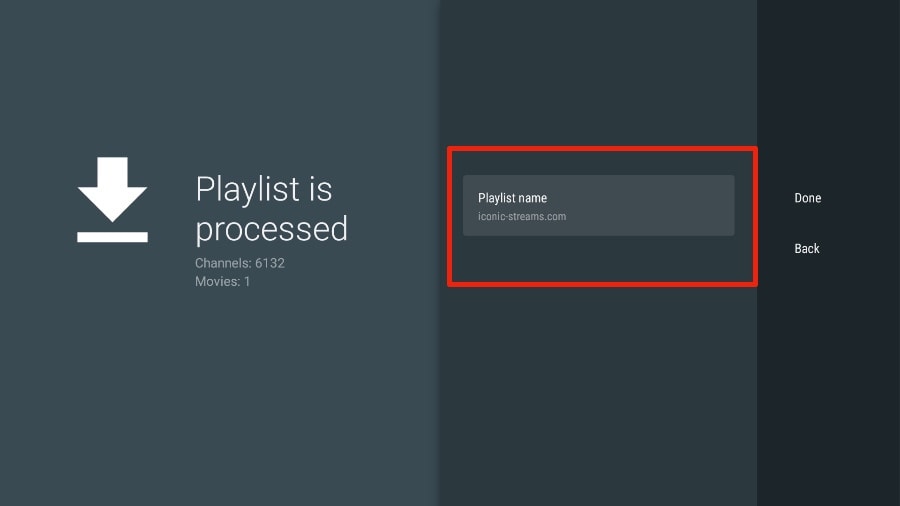
7 Wenn die Wiedergabeliste fertig bearbeitet ist, wählen Sie Fertig aus.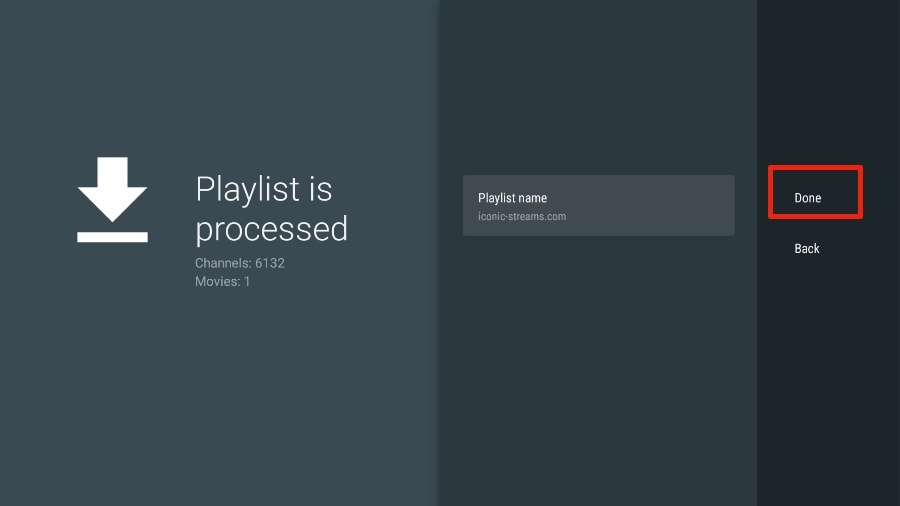
Ein oder zwei Minuten später werden die Inhalte des IPTV-Dienstes in der TiviMate-App angezeigt.
Unser IPTV wird mit einem speziellen EPG (elektronischer Programmführer) geliefert, wie unten gezeigt.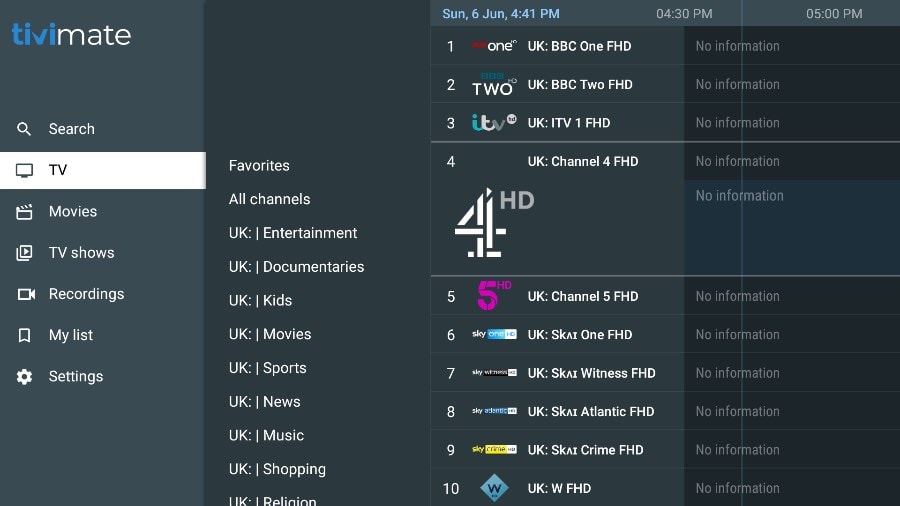
Wenn Sie in der TiviMate-App keinen EPG aktiviert sehen, sollten Sie ihn in den Einstellungen der App aktivieren.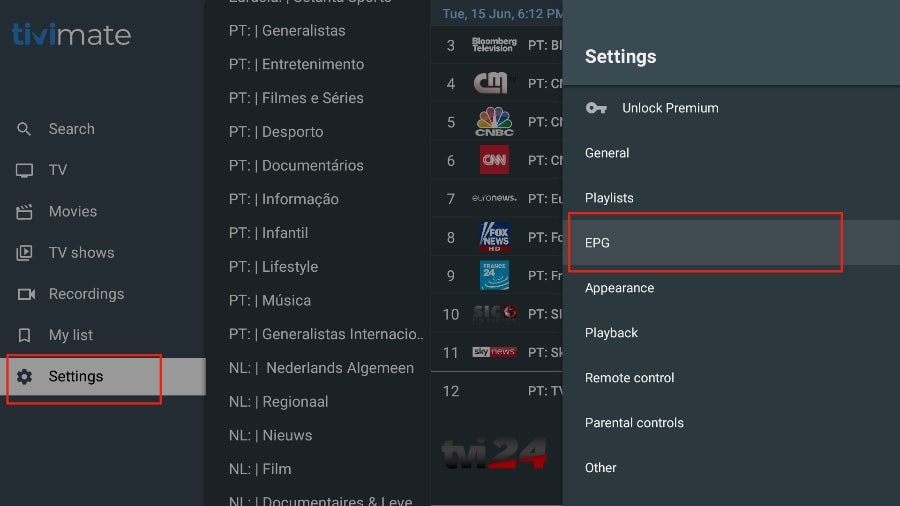
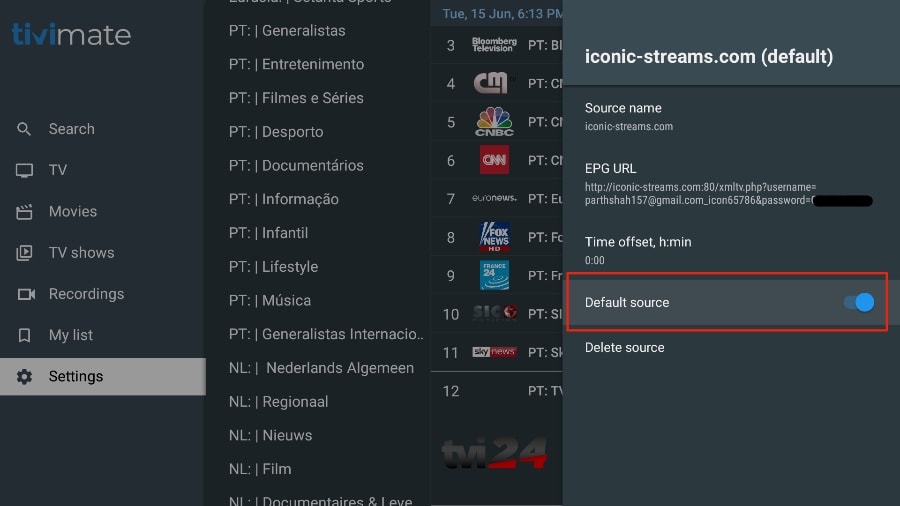
Wie ich bereits erwähnt habe, befinden sich die wichtigsten Funktionen von TiviMate hinter einer Paywall. Sie müssen für die Premium-Version bezahlen, um TiviMate in vollem Umfang nutzen zu können.
Wenn Sie versuchen, auf eine Premium-Funktion zuzugreifen, ohne ein Premium-Konto zu haben, fordert TiviMate Sie auf, ein Upgrade auf Premium durchzuführen. Wenn Sie zum Beispiel versuchen, einen Kanal zu Ihrer Favoritenliste hinzuzufügen, wird TiviMate Sie auffordern, die App zu aktualisieren. Wenn Sie mit der kostenlosen Version fortfahren möchten, können Sie auf Abbrechen klicken und die kostenlose TiviMate-App auf dem FireStick weiter verwenden.
Um die Premium-Version zu erwerben, müssen Sie die TiviMate Companion App aus dem Google Play Store verwenden.
